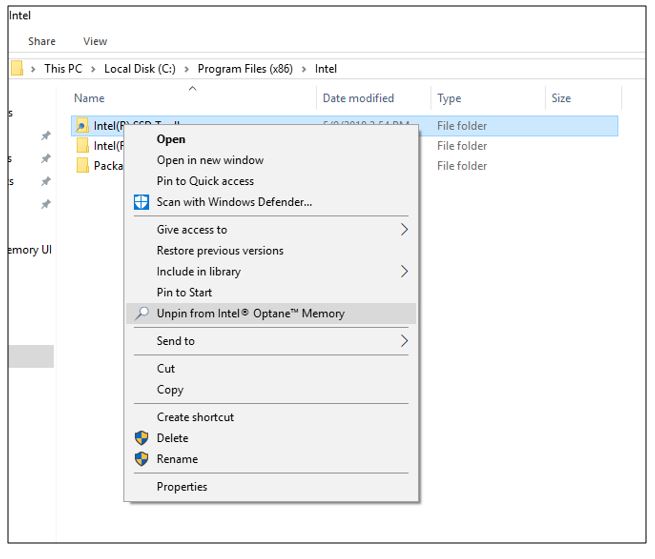Umgebung
Betriebssystem
| Anmerkung | Pinning wird auf Plattformen der 12. Generation und Intel RST 19.x-Treibern nicht unterstützt. |
In diesen Informationen wird erläutert, was Pinning ist, welche Software-/Hardwarevoraussetzungen für das Anheften gelten und wie das Pinning mit Intel® Optane™ Memory verwendet wird.
Was ist Pinning?
Pinning ermöglicht eine angepasste Reaktionsschnelligkeit, indem die Auswahl bestimmter Dateien, Ordner und Anwendungen beschleunigt werden kann.
Welche Objekte können nicht angeheftet werden?
Die folgenden Objekte können nicht angeheftet werden:
- Schnellzugriff
- Dieser PC
- Stammverzeichnis eines beliebigen Datenträgers (z. B. lokaler Datenträger (C:))
- Schalttafel
- Bibliotheken-Ordner
- Netzwerkobjekte
- Papierkorb
- Abkürzungen
Voraussetzungen für das Anheften nach aktivierter Beschleunigung
- Gerät mit mindestens 32 GB Intel® Optane™ Speicherkapazität.
- Pinning ist nur beim Beschleunigen des System-/Boot-Laufwerks (Laufwerk/Medium/Partition, auf dem sich das Betriebssystem befindet) verfügbar.
Anmerkung Das Anheften ist nur für Daten verfügbar, die sich auf derselben Partition des zu beschleunigenden Betriebssystemlaufwerks befinden. Daten auf separaten Partitionen werden nicht unterstützt. - Intel® Rapid Storage-Technologie (Intel® RST) Treiber, finden Sie weitere Informationen zu unterstützten Plattformen der M-Reihe.
Anmerkung - Erkundigen Sie sich beim Systemhersteller oder in der zugehörigen Supportdokumentation nach den neuesten Treiberversionen, die Produkte der Intel® Optane™ Memory H-Serie unterstützen.
- Die Treiberversionen 19.x und höher unterstützen diese Funktion nicht.
- Nur Dateien, Ordner und Anwendungen auf dem Laufwerk/der Partition, das/die derzeit für die Beschleunigung aktiviert ist, können angeheftet werden.
Unten erfahren Sie, wie Sie die Pinning-Funktion in Intel® Optane™ speicherbezogenen Anwendungen verwenden. In den folgenden Anweisungen wird davon ausgegangen, dass
- Der Computer unterstützt Intel® Optane™ speicherbezogene Produkte und
- Er ist bereits ordnungsgemäß konfiguriert und aktiviert, wie in der Installationsanleitung für Intel® Optane™ Speicher beschrieben.
Über die Anwendung
In den folgenden Schritten wird die Verwendung der Anwendung Intel® Optane™ Memory and Storage Management beschrieben. Die Schritte ähneln denen, die Sie bei anderen Intel® Optane™ speicherfähigen Anwendungen ausführen würden.
- Starten Sie die Anwendung Intel® Optane™ Memory and Storage Management .
- Klicken Sie auf die Registerkarte Anheften . Daraufhin wird die Seite "Anheften Intel® Optane™ Speicher" geöffnet.
Anmerkung Wenn im Fenster auf die Anmeldung als Administrator verwiesen wird, um Dateien per Drag & Drop zu verschieben, finden Sie weitere Informationen. - Zum Anheften: Wählen Sie Dateien, Ordner oder Anwendungen aus der Dropdown-Liste "Anheften " aus
- Navigieren Sie zu dem Element, das angeheftet werden soll, und wählen Sie OK/Öffnen.
Anmerkung Wenn Sie einen Ordner auswählen, werden die Unterordner und der zugehörige Inhalt nicht beschleunigt. Nur Dateien innerhalb des ausgewählten Ordners werden beschleunigt. (Wenn ein Ordner nur Unterordner ausgewählt ist, werden keine Dateien beschleunigt.) - So lösen Sie:
- Wählen Sie das Element aus, das gelöst werden soll.
- Drücken Sie die Taste Lösen .
Kurzer Tipp: Es ist möglicherweise nicht immer einfach zu wissen, wo Sie nach dem Speicherort der EXE suchen müssen, die Sie beschleunigen möchten. Um dies festzustellen, können Sie in Ihren bevorzugten Anwendungen eine der folgenden Aktionen ausführen:
- Wenn Sie im Startmenü eine Anwendung wie Microsoft Word* auswählen, gehen Sie wie folgt vor:
- Öffnen Sie das Startmenü.
- Klicken Sie mit der rechten Maustaste auf die Anwendung.
- Gehen Sie im Menü zum Feld Mehr .
- Wählen Sie Dateispeicherort öffnen.
Anmerkung Diese Aktionen führen Sie möglicherweise zum Speicherort der Verknüpfung. Führen Sie in diesem Fall entweder Punkt 1 oder 2 oben aus, um den Speicherort der eigentlichen Anwendungsdatei zu ermitteln.
- Sie können auch Eigenschaften auswählen, nachdem Sie mit der rechten Maustaste auf die Verknüpfung geklickt haben, und dann den Pfad unter dem Feld Ziel suchen.
- Klicken Sie mit der rechten Maustaste auf die Verknüpfung der Anwendung und wählen Sie Dateispeicherort öffnen. Dadurch wird der Ordner geöffnet, der die exe für diese Verknüpfung enthält. (Merken Sie sich den Ordnerpfad am oberen Rand des Fensters.)
Über den Windows-Datei-Explorer*
- Nachdem die Anwendung (Version 16.8 oder höher) installiert und aktiviert wurde, wird die Anheftoption zum Windows-Datei-Explorer hinzugefügt.
- Abschießen Windows-Datei-Explorer.
- Navigieren Sie zu den Ordnern, Dateien oder Anwendungen, die Sie beschleunigen möchten.
- Klicken Sie mit der rechten Maustaste auf den Ordner, die Datei oder die Anwendung.
- Klicken Sie im Popup-Menü mit der linken Maustaste auf die Option An Intel® Optane™ Speicher anheften".
- Sie sehen nun einen Pin auf dem Namen des Ordners, der Datei oder der Anwendung, der anzeigt, dass sie beschleunigt wird. Es wird auch als angeheftete Auswahl in der Anwendung unter Anheften angezeigt.
- Führen Sie zum Lösen die gleichen Schritte wie oben aus und wählen Sie die Option "An Intel® Optane™ Speicher lösen".
Beispiel für eine Anheftverbindung mit Windows-Datei-Explorer:
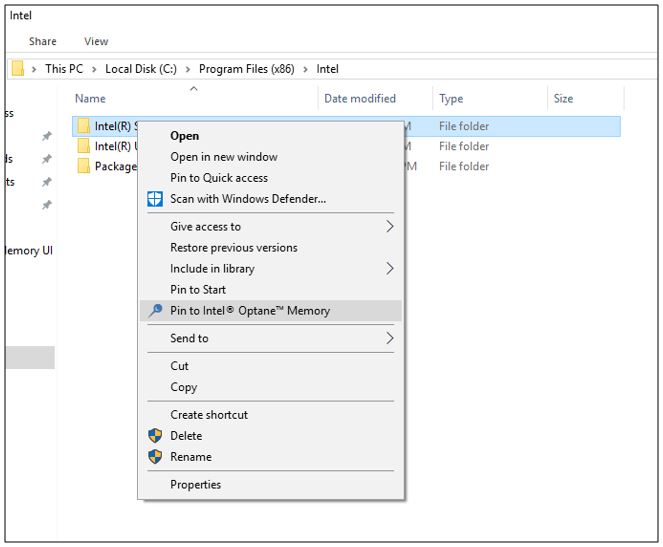
Beispiel für "Lösen mit dem Windows-Datei-Explorer":