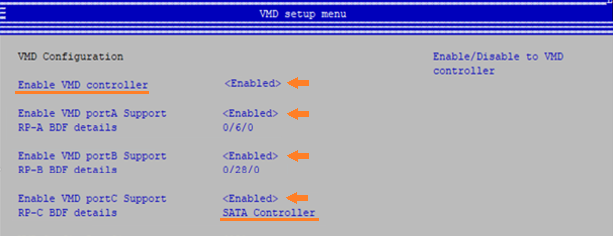Der Treiber Intel® Rapid Storage-Technologie (Intel® RST) in der Version 18.0 und höher unterstützt Plattformen mit Intel® Volume Management Device (Intel® VMD). Intel® VMD ist die neue Art zur Konfiguration von Plattformen mit Intel® Core™ Prozessoren der 11. Generation und höher für die Intel® RST Verwaltung von RAID- und Intel® Optane™-Speicher-Volumes.
Die folgenden Schritte sind erforderlich, um das BIOS der unterstützten Systeme für die Intel® RST Speicherverwaltung über Intel® VMD einzurichten und zu konfigurieren.
Klicken Sie auf oder das Thema, um weitere Informationen anzuzeigen:
Schritt 1: Abrufen der Installationstreiber
- Laden Sie den entsprechenden Intel® RST-Treiber (SetupRST.exe-Datei ) aus dem Download-Center herunter. Der richtige Treiber zum Herunterladen hängt vom zu verwaltenden Gerät ab. Überprüfen Sie die Systemspezifikationen des Anbieters, wenn nicht klar ist, welches Gerät sich in der Plattform befindet.
- Öffnen Sie das Terminal im Verzeichnis mit der SetupRST.exe Datei, indem Sie mit der rechten Maustaste auf das Verzeichnis klicken und In Terminal öffnen oder PowerShell hier öffnen auswählen. Möglicherweise müssen Sie die UMSCHALTTASTE drücken, wenn Sie mit der rechten Maustaste auf das Verzeichnis klicken, um die richtige Option zur Auswahl anzuzeigen.
- Extrahieren Sie die Treiber vor der Installation, indem Sie den Befehl ./SetupRST.exe -extractdrivers SetupRST_extracted
- Kopieren Sie alle Treiberdateien aus dem Verzeichnis SetupRST-extrahiert auf ein USB-Stick-Medium. Die Datei iaStorVD.sys , die später verwendet wird, befindet sich hier.
Schritt 2: Aktivieren Sie den Intel® VMD-Controller im BIOS
- Rufen Sie das BIOS auf.
- Suchen Sie das VMD-Setup-Menü für die Plattform. Die verfügbaren Einstellungen und die Position im Menü können variieren. Spezifische Informationen für die verwendete Plattform finden Sie im Systemhandbuch oder auf der Support-Website des Anbieters. Das Bild unten dient nur zu Referenzzwecken.
- Aktivieren Sie den VMD-Controller.
- Aktivieren Sie die verfügbaren Speicherports, die die Geräte enthalten, die vom Intel® RST Treiber verwaltet werden sollen.
- Wählen Sie SATA-Controller , damit dies vom Intel® VMD-Controller verwaltet wird.
- Speichern Sie die Änderungen und beenden Sie den Vorgang. Intel® RST Funktionalität ist eine Installation des UEFI-Betriebssystems erforderlich. Die Einstellung der Boot-Option sollte UEFI sein, bevor Sie fortfahren. Die Legacy-Boot-Option führt zu Fehlern, sobald das Betriebssystem mit der Intel® RST Software installiert wird.
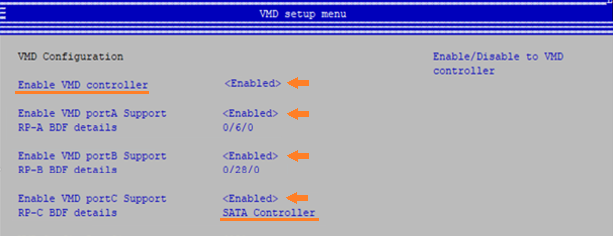
Schritt 3: Installieren Sie das Windows* Betriebssystem
- Starten Sie den Installationsvorgang für das Windows-Betriebssystem.
- Stecken Sie das USB-Stick-Laufwerk ein, auf das die Treiberdateien kopiert wurden. Lesen Sie Schritt 1, wenn die Treiberdateien nicht auf das USB-Stick-Medium kopiert wurden.
- Klicken Sie während der Installation des Betriebssystems auf Treiber laden. Der VMD-Treiber muss installiert werden, um zu erkennen, welche Datenträger von Intel® RST unter dem Intel® VMD Controller verwaltet werden.
- Navigieren Sie zum Speicherort der iaStorVD.sys Datei. Diese Datei sollte sich unter .. befinden. /Drivers/VMD/ in den Treiberdateien, die auf das USB-Stick-Medium kopiert wurden.
- Wählen Sie die Datei iaStorVD.sys aus.
- Wählen Sie das Laufwerk für die Installation des Betriebssystems aus.
- Schließen Sie die Installation des Betriebssystems ab.
Schritt 4: Installieren Sie den Intel® RST-Treiber im Betriebssystem
- Sobald das System in das Betriebssystem startet, installieren Sie die SetupRST.exe Datei, die Sie in Schritt 1 heruntergeladen haben. Dadurch wird der Windows-Treiber installiert und Sie haben die Möglichkeit, die Anwendung Intel® Optane™ Memory and Storage Management aus dem Microsoft Store* herunterzuladen, um RAID/Intel® Optane™ Speicher-Volumes zu verwalten.