Umgebung
Betriebssystem
Beschreibung
Wenn ein Versuch, VMware ESXi* 6.0.0.update03 zu installieren, nicht möglich ist, wird das Ethernet angezeigt, da der Installationsvorgang mit der folgenden Meldung "Es wurden keine Netzwerkadapter erkannt ..." gestoppt wird.
Entweder sind keine Netzwerkadapter physisch mit dem System verbunden, oder es konnte kein geeigneter Treiber gefunden werden. Möglicherweise ist ein externer Treiber erforderlich. Stellen Sie sicher, dass mindestens ein Netzwerkadapter physisch mit dem System verbunden ist, bevor Sie versuchen, die Installation durchzuführen. Wenn das Problem weiterhin besteht, beziehen Sie sich auf die VMware Knowledge Base.
Lösung
Die Installation ist erforderlich, um einen zusätzlichen Intel® Ethernet-Adapter zu verwenden. Für diese Auflösung wurde der Intel® Ethernet Server Adapter I350-T2 verwendet.
- Laden Sie die ESXI-ISO-Datei von der VMware* Website herunter.
- Bereiten Sie die VMware ESXi-ISO-Datei auf die Installation auf einem USB-Stick vor.
Anmerkung Zum Erstellen der bootfähigen ISO ist Software eines Drittanbieters erforderlich. Für diese Installation wurde Rufus* ausgewählt.
- Schließen Sie das USB-Flash-Laufwerk an Ihren Computer an.
- Offen Rufus.
- Wählen Sie Ihr Gerät aus.
- Wählen Sie Ihre ISO-Datei aus.
- Auswählen MBR-Partitionsschema für BIOS- oder UEFI-Computer.
- Drücken Sie Start.
- Wählen Sie Ja , wenn Sie aufgefordert werden, menu.c32zu ersetzen.
- Rufus erstellt nun Ihr bootfähiges ESXi-Installations-USB-Flash-Laufwerk.
Dies dauert etwa 3 bis 5 Minuten.
- Schalten Sie den Server aus und installieren Sie den Ethernet PCIe* Adapter.
- Schalten Sie das Server-Mainboard wieder ein und fahren Sie mit der Installation fort.
- Fahren Sie mit der Installation von ESXi fort. Zu diesem Zeitpunkt erkennt das Betriebssystem (OS) nur den PCIe-Adapter.
- Nach der ESXi-Installation ist es notwendig, den SSH-Zugriff auf den Server im ESXi-Konfigurationsmenü zu aktivieren. Wählen Sie Systemanpassung > Fehlerbehebungsoption > SSH aktivieren. (Secure Shell.)
- Navigieren Sie zur ESXi-Konfiguration und suchen Sie die Netzwerkadapter-Konfiguration, um eine Vorschau der IP-Adresse anzuzeigen, die dem PCIe-Adapter zugewiesen ist.
- Laden Sie einen SSH-Agenten herunter, um eine Verbindung zum Server herzustellen.
- Für diese Konfiguration wurde als Software MobaXterm* verwendet.
- Laden Sie den Netzwerktreiber für VMware ESXi* mit Intel® 62X Chipsatz herunter.
- Entpacken Sie den Treiber (VIB-Datei) an einen bevorzugten Speicherort auf dem Remote-Computer, der die SSH-Verbindung zum Server verwendet.
- Für diese Konfiguration wurde die Datei auf den Desktop kopiert.
- Stellen Sie über SSH eine Verbindung zum Server her, indem Sie Root-Anmeldeinformationen verwenden. Kopieren Sie das VIB oder Offline-Bundle auf den ESXi-Server.
- Technisch gesehen können Sie die Datei überall dort ablegen, wo die ESX-Konsolen-Shell darauf zugreifen kann, aber für diese Anweisungen verwenden Sie den Ordner Speicherort /tmp .
- Verwenden Sie den folgenden Befehl: esxcli software vib install -v {VIBFILE}
- Der vollständige Pfad zur Datei muss angegeben werden, z. B. wenn die Datei im Ordner tmp abgelegt wurde, sollte sie wie folgt aussehen:
[root@localhost:~] esxcli software vib install -v /temp/i40en-1.3.1-10EM.600.0.0.2768847 .x86_64.vib
Drücken Sie dann die Eingabetaste, um die Treiberinstallation auszuführen:
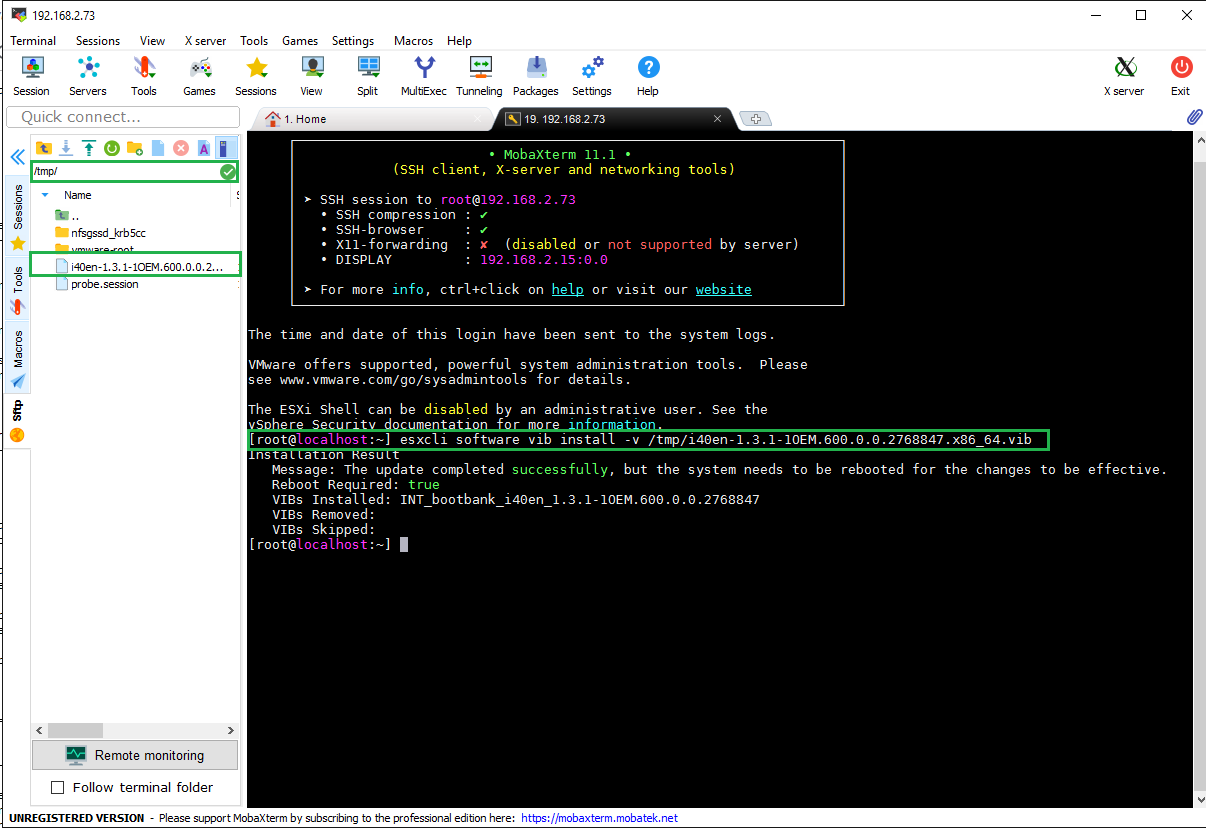
Meldung über Installationsergebnisse
Message: The update completed successfully, but the system needs to be rebooted for the changes to be effective.
Reboot Required: true
VIBs Installed: INT_bootbank_i40en_1.3.1-10EM.600.0.0.2768847
VIBs Removed:
VIBs Skipped:
[root@localhost:~]
Laden Sie den vSphere*-Client für ESXi* herunter und installieren Sie ihn, um eine Verbindung zum Server herzustellen.
Nachdem auf den Server zugegriffen wurde, gehen Sie zu Host>Konfiguration>Netzwerkadapter, und überprüfen Sie, ob die Adapter vorhanden sind.
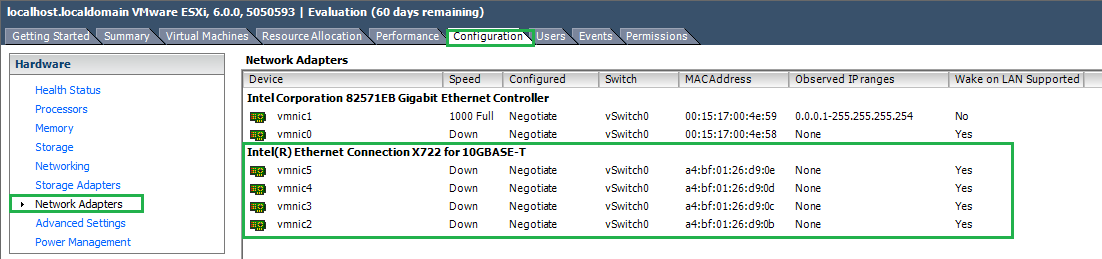
Fahren Sie den Server herunter und entfernen Sie den PCIe-Adapter, falls er nicht verwendet wird. Starten Sie den Server neu und verwenden Sie den integrierten Netzwerkadapter.
Weitere Informationen
Die eingebetteten Intel® Network Adapters werden beim Versuch, das Betriebssystem zu installieren, nicht erkannt.