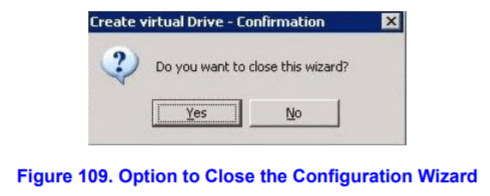Umgebung
Betriebssystem
Was ist in meiner Umgebung enthalten?
- Intel® Server-Mainboard S1200BTL2x-Laufwerke in einem RAID 1 (Boot-Laufwerk)
- 1 Laufwerk als RAID 0
Unterscheiden sich die Methoden je nach verwendeter Konfiguration?
Mit der Intel® RAID Web Console 2 können Sie die auf einem System installierten Intel® RAID-Controller und Festplatten konfigurieren.
Die folgenden Anweisungen konzentrieren sich auf die Erstellung eines virtuellen Laufwerks mit der einfachen Konfiguration und den erweiterten Konfigurationsmethoden.
Erstellen eines virtuellen Laufwerks mithilfe einer einfachen Konfiguration
Dies ist die schnellste und einfachste Möglichkeit, eine neue Speicherkonfiguration zu erstellen.
Wenn Sie den Simple Configuration Mode wählen, erzeugt das System mit den verfügbaren Laufwerken die bestmögliche Konfiguration.
Führen Sie die folgenden Schritte aus, um eine neue Speicherkonfiguration im Simple Configuration Mode zu erstellen:
- Führen Sie einen der folgenden Schritte aus:
- Klicken Sie mit der rechten Maustaste auf den Controller-Knoten in der Gerätestruktur im linken Frame des Fensters "Intel® RAID Web Console 2" und wählen Sie "virtuelles Laufwerk erstellen".
- Oder
- Wählen Sie den Controller-Knoten und wählen Sie "Gehe zu-> Controller-> Create Virtual Drive" in der Menüleiste aus:
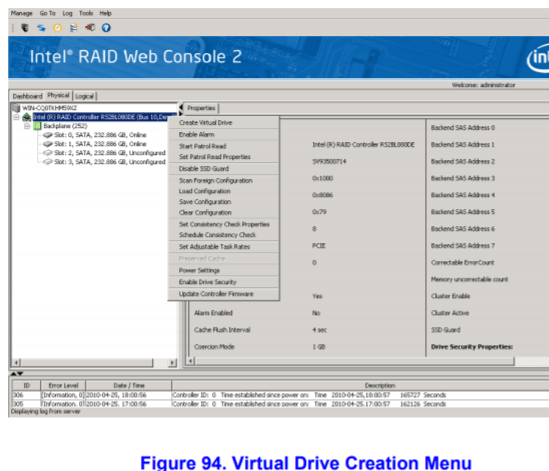
Das Dialogfenster für den Konfigurationsmodus (einfach oder erweitert) wird angezeigt: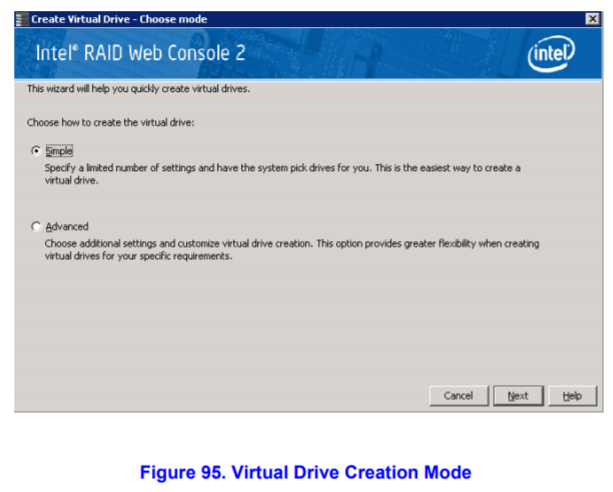
- Klicken Sie auf "einfach" und anschließend auf "weiter". Der Bildschirm "virtuelles Laufwerk erstellen" wird angezeigt:
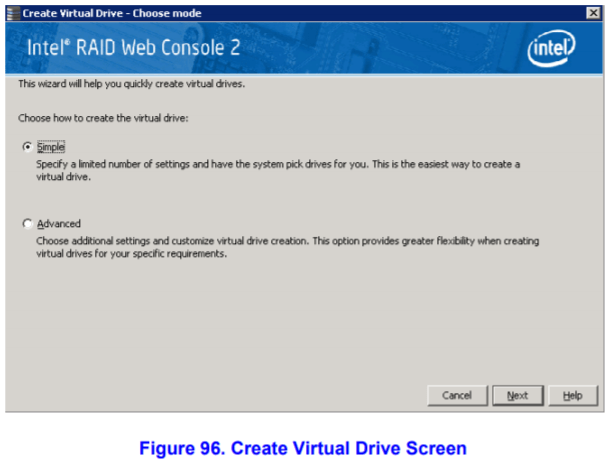
- Wählen Sie die gewünschte RAID-Stufe für das virtuelle Laufwerk aus.
Wenn Sie die einfache Konfiguration verwenden, unterstützt der Intel® RAID-Controller die RAID-Stufen 1, 5 und 6. Darüber hinaus unterstützt es unabhängige Laufwerke (konfiguriert als RAID 0). Der Bildschirmtext enthält eine kurze Beschreibung der von Ihnen ausgewählten RAID-Stufe. Die RAID-Stufen, die Sie wählen können, hängen von der Anzahl der verfügbaren Laufwerke ab. - Klicken Sie auf das Kontrollkästchen neben ein Hot Spare zuweisen, wenn Sie dem virtuellen Laufwerk ein Hot-Spare-Laufwerk zuweisen möchten. Hot-Spares sind Festplatten, die fehlgeschlagene Laufwerke automatisch in einem redundanten virtuellen Laufwerk ersetzen (RAID 1, RAID 5 oder RAID 6).
Hinweis In der einfachen Konfiguration können Sie dedizierte Hot-Spares auf maximal 16 Arrays gleichzeitig zuweisen. Das liegt daran, dass die dedizierten Hot-Spares nur bis zu 16 Laufwerkgruppen unterstützen können. Wenn Sie versuchen, mehr als 16 Laufwerksgruppen gleichzeitig zu erstellen, werden dedizierte Hot-Spares nicht den Laufwerksgruppen außerhalb der ersten 16 zugewiesen.
Um mehr als 16 Laufwerksgruppen mit Hot-Spares zu erstellen, benötigen Sie mindestens 35 Laufwerke der gleichen Kapazität. - Wählen Sie die Anzahl der virtuellen Laufwerke aus, die Sie erstellen möchten.
- Wählen Sie die Kapazität für die virtuellen Laufwerke aus.
Jedes virtuelle Laufwerk hat dieselbe Kapazität. - Klicken Sie auf "weiter".
Das Dialogfenster "virtuelles Laufwerk erstellen – Zusammenfassung" wird angezeigt (siehe Abbildung 97). In diesem Fenster sehen Sie die Auswahl, die Sie für einfache Konfigurationen vorgenommen haben.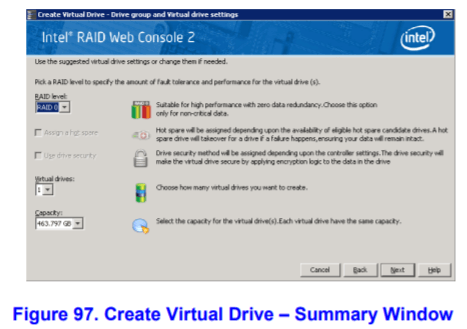
- Klicken Sie auf "zurück", um zum vorherigen Bildschirm zurückzukehren, um eine beliebige Auswahl zu ändern, oder auf "Fertig stellen", um die Konfiguration
Die neue Speicherkonfiguration wird erstellt und initialisiert.
Nachdem die Konfiguration abgeschlossen wurde, kann es sein, dass ein Dialogfeld (abhängig von der unterschiedlichen Utility-Version) benachrichtigt wird, dass die virtuellen Laufwerke erfolgreich erstellt wurden (siehe Abbildung 98). Wenn mehr Laufwerkskapazität vorhanden ist, werden Sie im Dialogfeld gefragt, ob Sie mehr virtuelle Laufwerke erstellen möchten. Wenn keine weitere Laufwerkskapazität mehr vorhanden ist, werden Sie aufgefordert, die Konfigurationssitzung zu schließen.Hinweis Wenn Sie eine große Konfiguration mit Laufwerken erstellen, die sich im Energiesparmodus befinden, kann es mehrere Minuten dauern, bis die Laufwerke Hochfahren. Ein Fortschrittsbalken wird angezeigt, wenn sich die Laufwerke drehen. Wenn eines der ausgewählten unkonfigurierten Laufwerke nicht hochgefahren wird, wird ein Feld angezeigt, das das Laufwerk oder die Laufwerke identifiziert. 
- Wählen Sie "Ja" oder "Nein", um anzugeben, ob Sie zusätzliche virtuelle Laufwerke erstellen möchten.
Wenn Sie "Ja" wählen, führt das System Sie zum Bildschirm "virtuelles Laufwerk erstellen". Wenn Sie "Nein" wählen, werden Sie vom Programm gefragt, ob Sie den Assistenten schließen möchten. - Wenn Sie "Nein" in Schritt 9 ausgewählt haben, klicken Sie auf "Ja" oder "Nein", um anzugeben, ob der Assistent geschlossen werden soll.Wenn Sie "Ja" wählen, wird das Konfigurationsverfahren geschlossen. Wenn Sie "Nein" wählen, wird das Dialogfenster geschlossen und Sie bleiben auf derselben Seite.

Erstellen eines virtuellen Laufwerks mit erweiterter Konfiguration
Das Verfahren für die erweiterte Konfiguration bietet eine einfache Möglichkeit, eine neue Speicherkonfiguration zu erstellen. Die erweiterte Konfiguration bietet Ihnen mehr Flexibilität als einfache Konfiguration, da Sie die Laufwerke und die virtuellen Laufwerksparameter auswählen können, wenn Sie
Erstellen Sie ein virtuelles Laufwerk. Darüber hinaus können Sie das Verfahren für die erweiterte Konfiguration verwenden, um übergreifende Laufwerksgruppen zu erstellen.
Führen Sie die folgenden Schritte aus, um eine neue Speicherkonfiguration im erweiterten Konfigurationsmodus zu erstellen. In diesem Beispiel erstellen Sie eine übergreifende Laufwerksgruppe.
- Führen Sie einen der folgenden Schritte aus:
- Klicken Sie mit der rechten Maustaste auf den Controller-Knoten in der Gerätestruktur im linken Frame des Fensters "Intel® RAID Web Console 2" und wählen Sie "virtuelles Laufwerk erstellen".
- Oder
- Wählen Sie den Controller-Knoten und wählen Sie "Gehe zu-> Controller-> Create Virtual Drive" in der Menüleiste aus:Das Dialogfenster wird angezeigt:
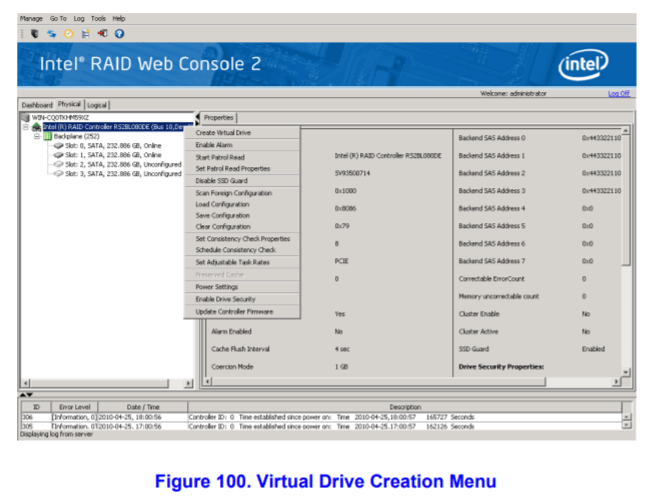

- Klicken Sie auf "Erweitert" und anschließend auf "weiter".
Der Bildschirm "Laufwerkgruppen Einstellungen erstellen" wird angezeigt: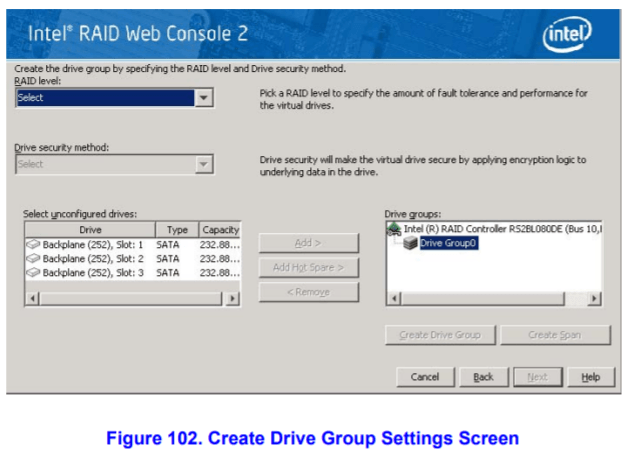
- Wählen Sie im Bildschirm "Laufwerksgruppen Einstellungen erstellen" die folgenden Elemente aus:
- Wählen Sie im Dropdown-Menü die gewünschte RAID-Stufe für die Laufwerksgruppe aus.
Wenn Sie ein übergreifendes Laufwerk erstellen möchten, wählen Sie im Feld "RAID-Stufe" die Option "RAID 10", "RAID 50" oder "RAID 60".
Laufwerkgruppe 0 und Span 0 werden im Feld "Laufwerksgruppen" angezeigt, wenn Sie RAID 10, 50 oder 60 auswählen.
Der Intel® RAID-Controller unterstützt die RAID-Stufen 1, 5, 6, 10, 50 und 60. Darüber hinaus unterstützt es unabhängige Laufwerke (konfiguriert als RAID 0 und RAID 00). Der Bildschirmtext enthält eine kurze Beschreibung der von Ihnen ausgewählten RAID-Stufe. Die RAID-Stufen, die Sie wählen können, hängen von der Anzahl der verfügbaren Laufwerke ab. - Wählen Sie Unkonfigurierte Laufwerke aus der Liste der Laufwerke aus und klicken Sie auf "hinzufügen", um Sie der Laufwerksgruppe hinzuzufügen.
Die ausgewählten Laufwerke werden unter Span 0 unterhalb der Laufwerkgruppe 0 angezeigt: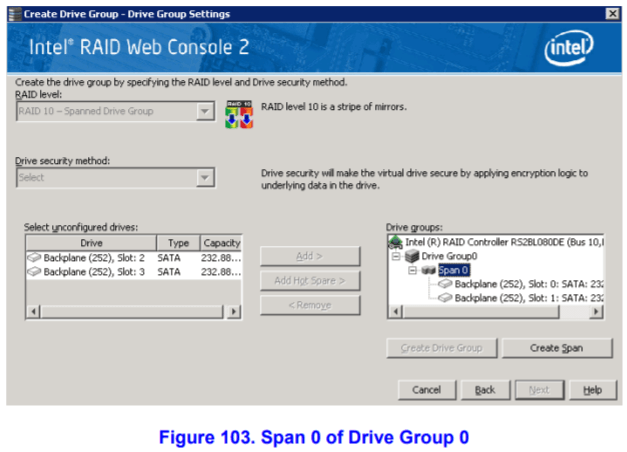
- Klicken Sie auf "Span erstellen", um eine zweite Spanne in der Laufwerkgruppe zu erstellen.
- Wählen Sie Unkonfigurierte Laufwerke aus der Liste der Laufwerke aus, und klicken Sie auf "Add >", um Sie der Laufwerkgruppe hinzuzufügen.
- Die ausgewählten Laufwerke werden unter Abschnitt 1 unterhalb der Laufwerkgruppe 0 angezeigt:
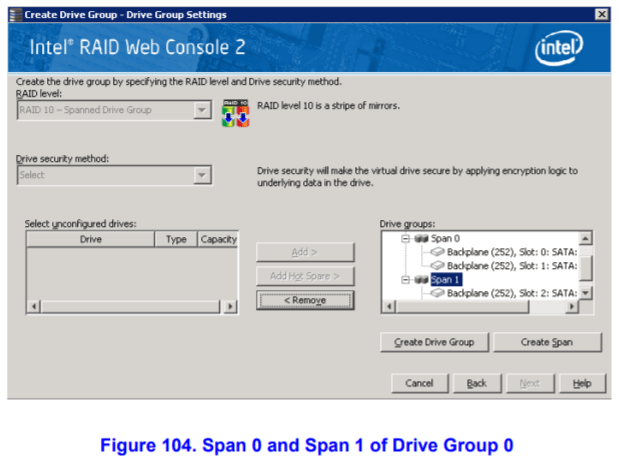
- Klicken Sie auf "Laufwerkgruppe erstellen", um eine Laufwerksgruppe mit den Spannweiten anzulegen.
- Klicken Sie auf "weiter", um diesen Schritt abzuschließen.
Das Fenster "Einstellungen für virtuelle Laufwerke" wird angezeigt, wie in Abbildung 105 dargestellt. Die Laufwerksgruppe und die Standardeinstellungen für das virtuelle Laufwerk werden angezeigt. Die Optionen zur Aktualisierung des virtuellen Laufwerks oder zum Entfernen des virtuellen Laufwerks sind abgeblendet, bis Sie das virtuelle Laufwerk erstellen.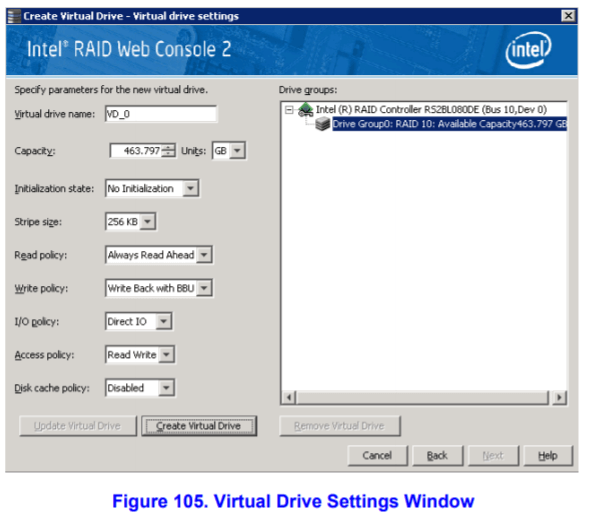
- Wählen Sie im Dropdown-Menü die gewünschte RAID-Stufe für die Laufwerksgruppe aus.
- Ändern Sie bei Bedarf beliebige Einstellungen für das virtuelle Laufwerk.
- Klicken Sie auf "virtuelles Laufwerk erstellen".
Das neue virtuelle Laufwerk wird unter der Laufwerksgruppe angezeigt (siehe Abbildung 106). Das virtuelle Laufwerk "Optionen aktualisieren" und "virtuelles Laufwerk entfernen" sind jetzt verfügbar. Mit "virtuelles Laufwerk aktualisieren" können Sie die Einstellungen für das virtuelle Laufwerk ändern und das virtuelle Laufwerk entfernen, um das virtuelle Laufwerk löschen zu können.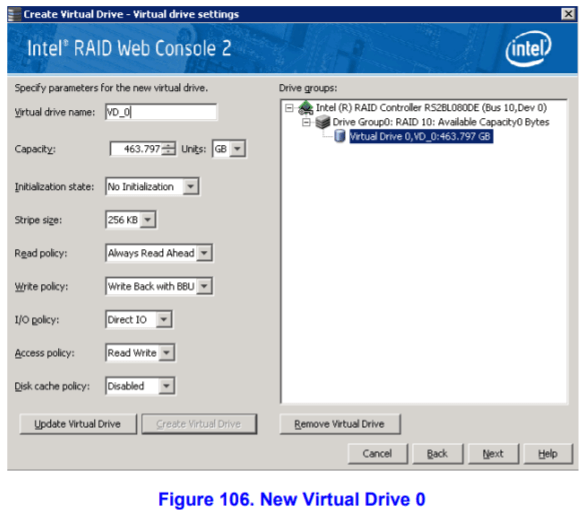
- Klicken Sie auf "weiter". Das Dialogfenster "virtuelles Laufwerk erstellen – Zusammenfassung" wird angezeigt (siehe Abbildung 107). Dieses Fenster zeigt die Auswahlmöglichkeiten, die Sie für die erweiterte Konfiguration getroffen haben.
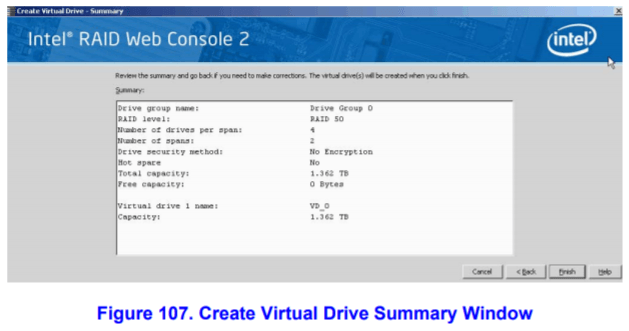
- Klicken Sie auf "zurück", um zum vorherigen Bildschirm zurückzukehren, um eine beliebige Auswahl zu ändern, oder auf "Fertig stellen", um die Konfiguration
Die neue Speicherkonfiguration wird erstellt und initialisiert.
Hinweis Wenn Sie eine große Konfiguration mit Laufwerken erstellen, die sich im Energiesparmodus befinden, kann es mehrere Minuten dauern, bis die Laufwerke Hochfahren. Ein Fortschrittsbalken wird angezeigt, wenn sich die Laufwerke drehen. Wenn eines der ausgewählten unkonfigurierten Laufwerke nicht hochgefahren wird, wird ein Feld angezeigt, das das Laufwerk oder die Laufwerke identifiziert. - Nachdem die Konfiguration abgeschlossen wurde, kann es sein, dass ein Dialogfeld (abhängig von der unterschiedlichen Utility-Version) benachrichtigt wird, dass die virtuellen Laufwerke erfolgreich erstellt wurden (siehe Abbildung 108). Wenn mehr Laufwerkskapazität vorhanden ist, werden Sie im Dialogfeld gefragt, ob Sie mehr virtuelle Laufwerke erstellen möchten. Wenn keine weitere Laufwerkskapazität mehr vorhanden ist, werden Sie aufgefordert, die Konfigurationssitzung zu schließen.

- Wählen Sie "Ja" oder "Nein", um anzugeben, ob Sie zusätzliche virtuelle Laufwerke erstellen möchten.
Wenn Sie "Ja" wählen, führt das System Sie zum Bildschirm "virtuelles Laufwerk erstellen" (siehe Abbildung 96 im Abschnitt "einfache Konfiguration"). Wenn Sie "Nein" wählen, fragt das Programm, ob Sie den Assistenten schließen möchten, wie in Abbildung 109. - Wenn Sie "Nein" in Schritt 9 ausgewählt haben, klicken Sie auf "Ja" oder "Nein", um anzugeben, ob Sie den Assistenten schließen möchten.
Wenn Sie "Ja" wählen, wird das Konfigurationsverfahren geschlossen. Wenn Sie "Nein" wählen, wird das Dialogfenster geschlossen und Sie bleiben auf derselben Seite.