Behebung eines Problems, wenn das System das Internet nicht verwenden kann, obwohl es entweder über Wi-Fi oder Ethernet verbunden zu sein scheint
Einige Benutzer können auf ein Problem stoßen, bei dem sie das Internet nicht verwenden können, selbst wenn sie entweder über Wi-Fi oder Ethernet verbunden zu sein scheinen. Durch den Neustart des Computers wird das Problem in einigen Fällen vorübergehend behoben.
Diese Updates haben Einträge aus der Windows® 10 Registrierung entfernt, die das Betriebssystem anweisen, verwendete Ports zu veröffentlichen, wenn alle Ports ausgereizt sind. Ports sind eine Liste der virtuellen Nummern, die für jede Netzwerkverbindung erforderlich sind. Wenn alle Ports geöffnet und nicht freigegeben sind, führt dies zu einer Internetverbindung, ohne dass das Betriebssystem in der Lage ist, neue Ports zu öffnen. Anwendungen und Dienste, die bereits verbunden waren, funktionieren möglicherweise mindestens teilweise weiter, während der Benutzer nicht im Internet surfen oder eine Verbindung zu anderen Stellen herstellen kann.
| Hinweis | Bevor Sie dieses Problem mit den unten aufgeführten Vorschlägen beheben, stellen Sie sicher, dass Sie das neueste Killer Control Center und die Gerätetreiber neu installiert haben. Befolgen Sie dazu unsere Neuinstallationsanleitung. |
| Hinweis | Microsoft hat dieses Problem möglicherweise im Patch für Windows® 10 1809 behoben. Möglicherweise können Sie dieses Problem jetzt beheben, indem Sie manuell nach Updates suchen. Sie können dies tun, indem Sie auf Start klicken, dann Update eingeben und auf "Auf Updates überprüfen" klicken und dann auf die Schaltfläche "Auf Updates überprüfen" klicken. Wenn Ihr Computer Updates hat, sollte er sich dann herunterladen und installieren. Falls das Problem durch die Updates nicht behoben wurde, führen Sie einen Neustart Ihres Computers durch und überprüfen Sie erneut, ob es Updates gibt. Tun Sie dies so lange, bis nach einem neuen Neustart keine neuen Updates vorhanden sind, um sicherzustellen, dass Alle verfügbaren Windows-Updates vorhanden sind. Wenn dies nicht hilft, fahren Sie mit der Registrierungskorrektur unten fort. |
Unter Windows 1803 oder früher und einigen Builds von Windows 10 1809 kann die unten stehende Registry-Lösung dieses Problem beheben, indem diese Registrierungseinträge ersetzt werden. Hier ist eine Schritt-für-Schritt-Anleitung:
- Klicken Sie auf Start.
- Geben Sie regedit ein und drücken Sie die Eingabetaste.
- Klicken Sie auf Datei > Exportieren... und speichern Sie die Datei an einem Ort, an den Sie sich erinnern werden. Diese Datei ist Ihr Registrierungs-Backup. Falls etwas schief geht, können Sie auf diese Datei von Ihrem Computer doppelklicken und die aktuellen Registrierungseinstellungen wiederherstellen. Der Export kann einen Moment dauern.
- Kopieren Sie nach Abschluss des Exports diese Zeile – HKLM\SYSTEM\CurrentControlSet\Services\Tcpip\Parameters – und fügen Sie sie in den Weißen Bereich direkt unter Datei – Bearbeiten – usw. ein und drücken Sie die Eingabetaste, um wie unten zu sehen, zum richtigen Speicherort in der Registrierung zu navigieren. (Klicken Sie mit der rechten Maustaste auf das Bild und öffnen Sie das Bild in einer neuen Registerkarte, um es zu erweitern.)
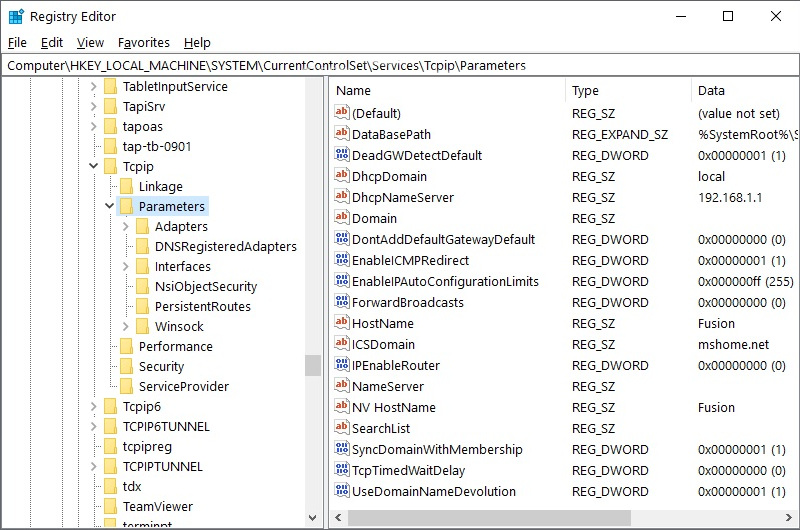
- Wenn die Parameter links hervorgehoben bleiben, klicken Sie mit der rechten Maustaste auf den leeren weißen Bereich auf der rechten Seite und klicken Sie auf " New > DWORD " (32-Bit).
Selbst wenn fast alle Windows 10-Installationen 64-Bit sind, ist DWORD (32-Bit) die richtige Auswahl. - Benennen Sie es TcpTimedWaitDelay und drücken Sie die Eingabetaste.
- Doppelklicken Sie auf das neu erstellte TcpTimedWaitDelay und ändern Sie den Wert in 00000001e. Lassen Sie die Basiseinstellung als Hex. Es sollte wie der Screenshot unten aussehen.
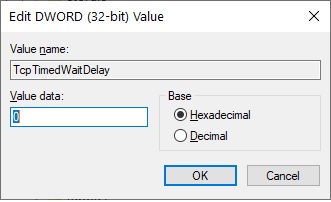
- Klicken Sie auf OK.
- Wiederholen Sie die Schritte 5 bis 8 und erstellen Sie die folgenden Schlüssel:
- Name: MaxUserPort
Wert: 0000fffe
Basis: Hexadezimal - Name: TcpNum Ascii
Wert: 00fffffe
Basis: Hexadezimal - Name: TcpMaxDataRetransmissions
Wert: 00000005
Basis: Hexadezimal - Klicken Sie auf Datei > Beenden
- Führen Sie einen Neustart durch Klicken auf Start > Power > Restart (Neustart) durch und testen Sie ihn.
- Name: MaxUserPort
Wenn das Problem zurückgegeben wird, können zukünftige Updates von Windows diese Änderungen überschreiben. Leider wird das beste Mittel darin bestehen, diese Registrierungsschlüssel erneut einzugeben, wenn Sie feststellen, dass sie bei zukünftigen Updates fehlen.
Wenn Sie alle oben genannten Schritte zur Fehlerbehebung befolgt haben und weiterhin Probleme auftreten, wenden Sie sich an den Support. Stellen Sie sicher, dass Sie eine Diagnose einschließen, damit wir Ihre spezifische Situation angemessen analysieren können.