Energieverwaltungseinstellungen für Intel® Wireless-Adapter
Energieverwaltung
Sie können die Energieverwaltungsoptionen verwenden, um einen Energiesparmodus zu aktivieren.
Mit der Energieverwaltung können Sie ein Gleichgewicht zwischen Stromverbrauch (oder Akkulaufzeit) und Leistung eines Drahtlosen Adapters wählen.
Die folgenden Energieoptionen sind unter Windows* Betriebssystemen verfügbar:
- Maximale Leistung: Ein Wireless-Adapter optimiert die Leistung über die Energieeinsparung.
- Energiesparmodus/Mittel-Energieeinsparung1:Ein Wireless-Adapter ausgeglichen zwischen Leistung und Energiesparmodus.
- Maximale Energieeinsparung: Ein Wireless-Adapter optimiert die Energieeinsparung über die Leistung.
1 Energiesparmodus und mittlere Energieeinsparung haben die gleiche Auswirkung auf Intel® Wireless-Adapter.
Um die Energieeinstellungen anzupassen, wählen Sie zunächst Ihr Betriebssystem.
| Wichtiger Hinweis | Einige Versionen von Windows® 10 deaktivieren den Zugriff auf die Erweiterten Energieoptionen für Netzwerkkonnektivität – Wireless-Adaptereinstellungen. Falls die unten stehenden Optionen nicht verfügbar sind, wenden Sie sich bitte an Ihren OEM (Original Equipment Manufacturer), um weitere Unterstützung zu erhalten. |
- Klicken Sie mit der rechten
 Maustaste auf die Schaltfläche unten links im Bildschirm.
Maustaste auf die Schaltfläche unten links im Bildschirm. - Wählen Sie Netzoptionen.
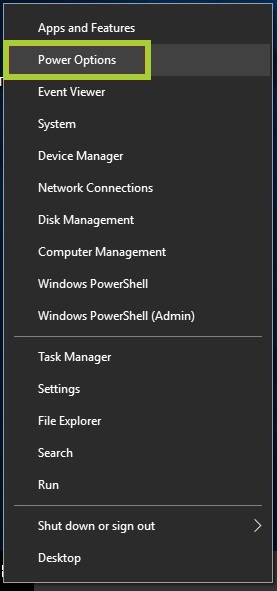
- Wählen Sie Zusätzliche Energieeinstellungen.
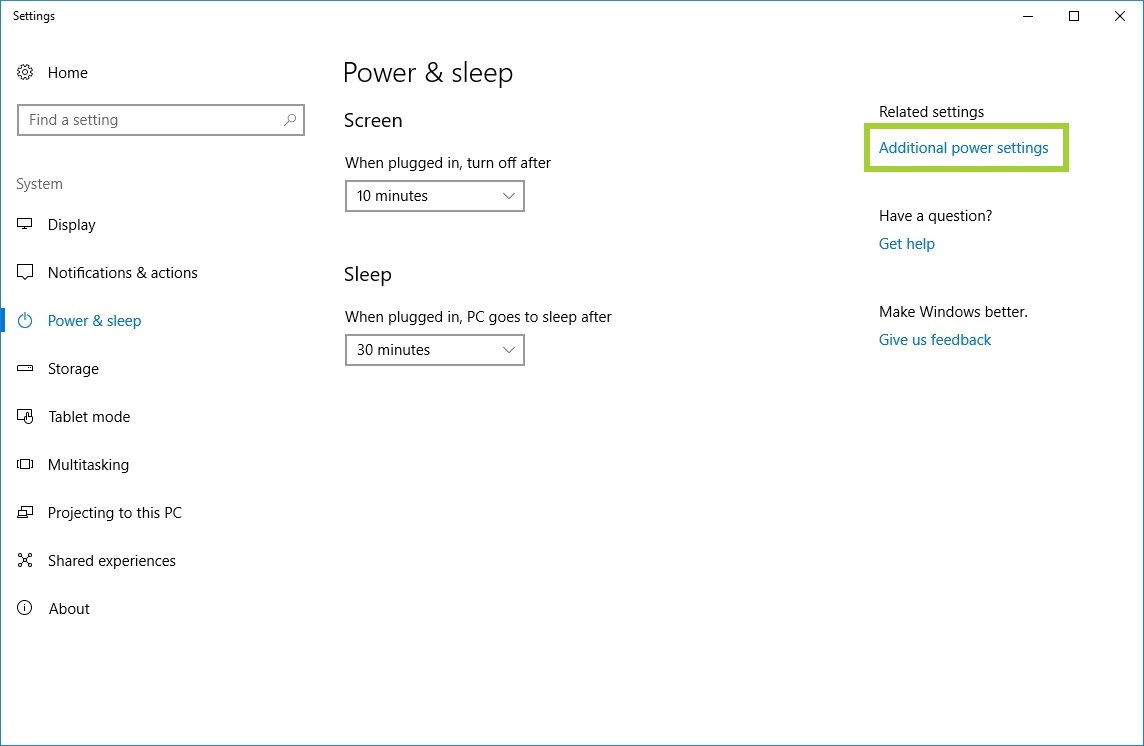
- Wählen Sie Planeinstellungen für den Energieplan ändern, den Sie ändern möchten.
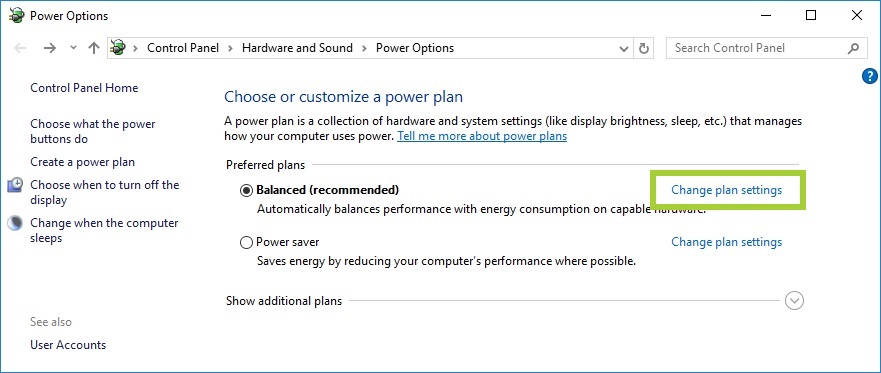
- Wählen Sie Erweiterte Energieeinstellungen ändern.
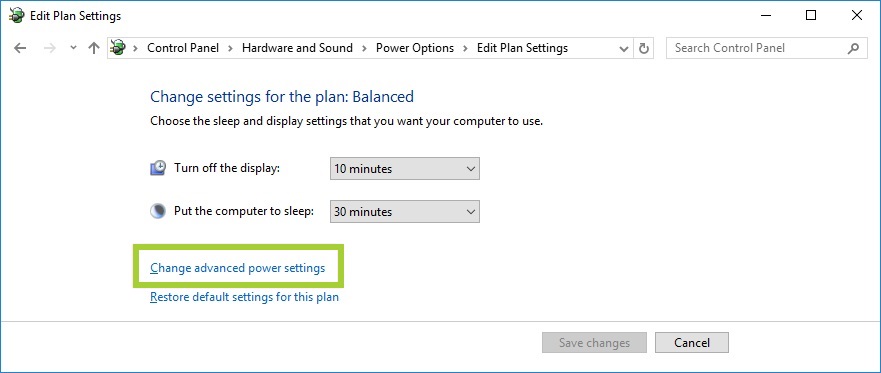
- Wählen Sie Wireless-Adaptereinstellungen und dann Energiesparmodus, um den Bereich zu erweitern.

- Wählen Sie die gewünschte Energieoption aus. Je nach Systemtyp können Sie die Einstellungen für Desktop-System oder "Akku" und "Eingesteckt" für Notebook- und Notebooksysteme sehen.
- Klicken Sie mit der rechten
 Maustaste auf die Schaltfläche unten links im Bildschirm.
Maustaste auf die Schaltfläche unten links im Bildschirm. - Wählen Sie Energieoptionen
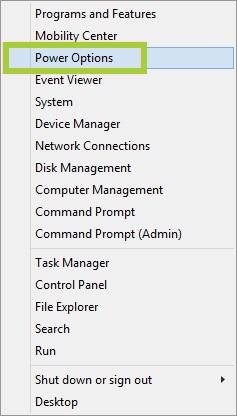
- Wählen Sie Planeinstellungen für den Energieplan ändern, den Sie ändern möchten.

- Wählen Sie Erweiterte Energieeinstellungen ändern.
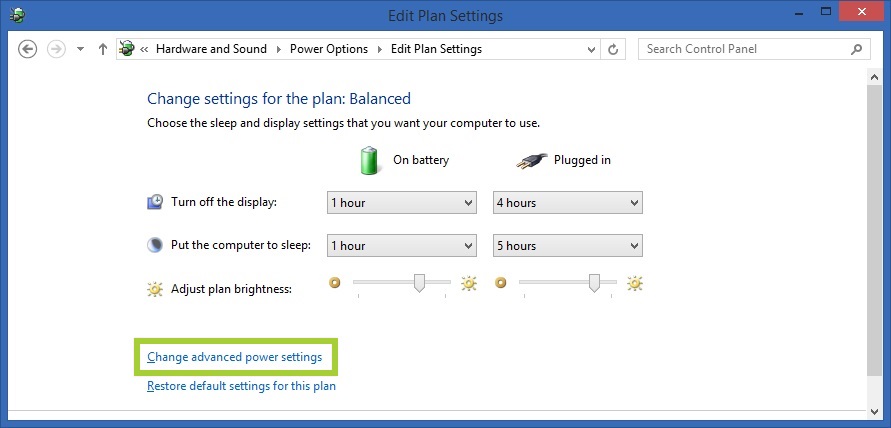
- Wählen Sie Wireless-Adaptereinstellungen und dann Energiesparmodus, um den Bereich zu erweitern.
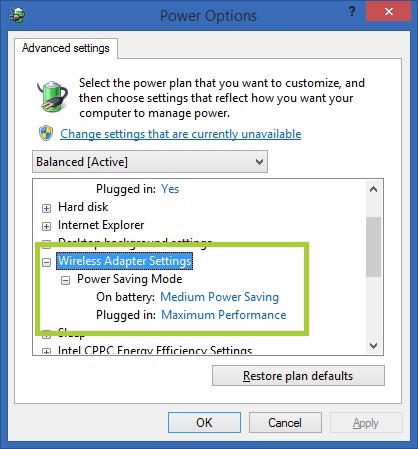
- Wählen Sie die gewünschte Energieoption aus. Je nach Systemtyp können Sie die Einstellungen für Desktop-System oder "Akku" und "Eingesteckt" für Notebook- und Notebooksysteme sehen.
- Klicken Sie
 auf die Schaltfläche unten links im Bildschirm.
auf die Schaltfläche unten links im Bildschirm. - Geben Sie power option in das Suchfeld unten links ein.
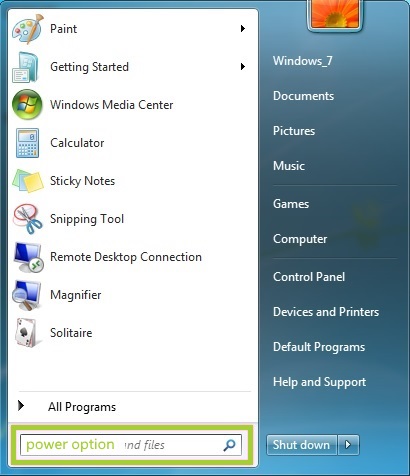
- Wählen Sie aus dem Suchergebnis die Option Energieoptionen.
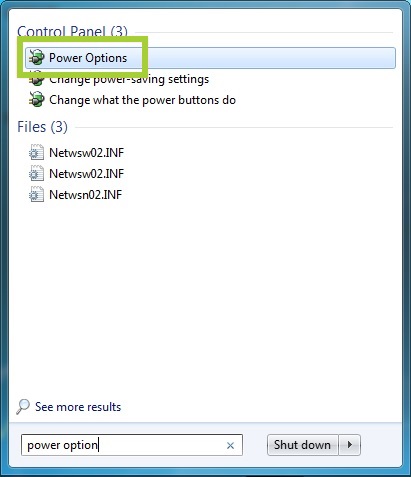
- Wählen Sie Planeinstellungen für den Energieplan ändern, den Sie ändern möchten.
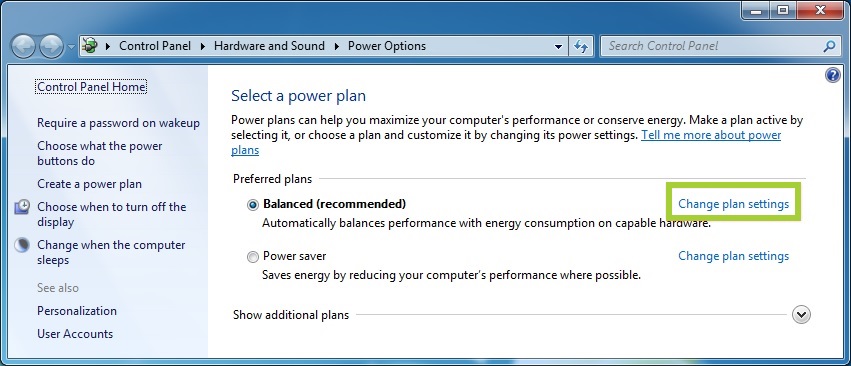
- Wählen Sie Erweiterte Energieeinstellungen ändern.
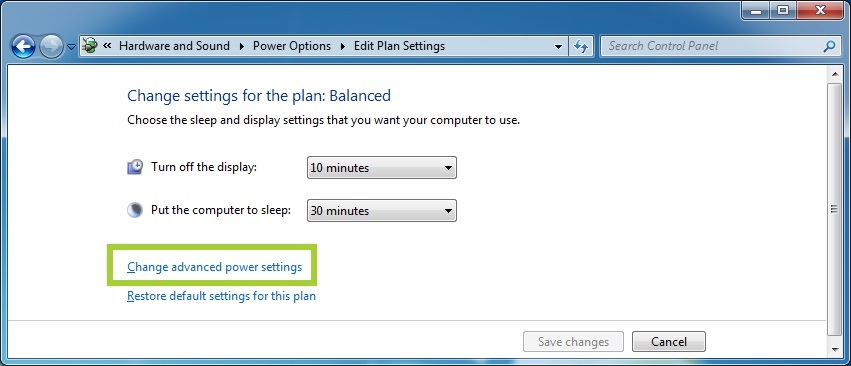
- Wählen Sie Wireless-Adaptereinstellungen und dann Energiesparmodus, um den Bereich zu erweitern.

- Wählen Sie die gewünschte Energieoption aus. Je nach Systemtyp können Sie die Einstellungen für Desktop-System oder "Akku" und "Eingesteckt" für Notebook- und Notebooksysteme sehen.
So ändern Sie die Wireless-Energieeinstellungen unter Windows 7*
Stromversorgungsoptionen:
- Maximale Leistung: Ein Wireless-Adapter optimiert die Leistung über die Energieeinsparung.
- Energiesparmodus/Mittel-Energieeinsparung1:Ein Wireless-Adapter ausgeglichen zwischen Leistung und Energiesparmodus.
- Maximale Energieeinsparung: Ein Wireless-Adapter optimiert die Energieeinsparung über die Leistung.
1 Energiesparmodus und mittlere Energieeinsparung haben die gleiche Auswirkung auf Intel® Wireless-Adapter
| Hinweis | Wenn Sie die Energieoptionen auf maximale Leistung einstellen, kann sich der Akkubetrieb schneller entladungen lassen. |
| Hinweis | Die Einstellung im Register Energieverwaltung im Geräte-Manager Damit der Computer dieses Gerät umdreht, um Energie zu sparenHsa keine Auswirkungen auf die WiFi-Energieverwaltung. Diese Einstellung hat nur Auswirkungen darauf, wie Windows und der Gerätetreiber das Gerät während des Aussetzens und Ruhezustands handhaben. Es wird dringend empfohlen, dass der Standardwert für diese Einstellung überprüft wird: Damit der Computer dieses Gerät ausschalten kann, um Energie zu sparen.
|
