Umgebung
Betriebssystem
Endbenutzer, die daran interessiert sind, die Integrität von Informationen auf Systemlaufwerken zu überprüfen, sollten sich auf die nachstehenden Richtlinien beziehen. Wenn Sie mit der Befehlszeilenschnittstelle vertraut sind oder über ähnliche technische Kenntnisse verfügen, können Sie die unten angegebenen manuellen Schritte ausführen, um die Integrität der Informationen auf Ihren Systemen zu überprüfen.
Stellen Sie sicher, dass Ihre Daten gesichert sind, und befolgen Sie dann die detaillierten Anweisungen. Die für diesen Vorgang benötigte Zeit variiert je nach Systemkonfiguration, kann jedoch bei allen Schritten bis zu einer Stunde dauern.
| Was sollten Sie vor dem Start wissen? |
|
Schritt 1: Führen Sie die Fehlerüberprüfung durch
Führen Sie die folgenden Schritte aus, um alle internen Datenspeicherlaufwerke (Betriebssystem, sekundäre Laufwerke usw.) auf mögliche Dateiintegritäts-/Strukturfehler zu scannen.
- Öffnen Sie den Datei-Explorer. (Klicken Sie mit der rechten Maustaste auf das Windows-Startmenü in der unteren linken Ecke des Bildschirms und klicken Sie auf Datei-Explorer.)
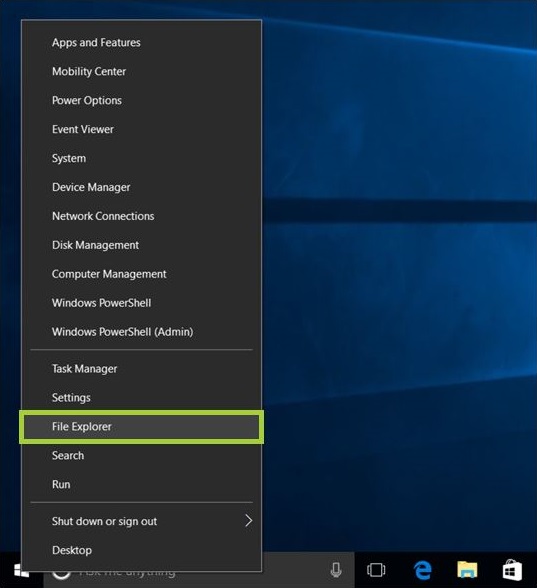
- Klicken Sie auf Dieser PC (Dieser PC) auf der linken Seite. Im mittleren Bereich werden unter Geräte und Datenträger die Speichergeräte angezeigt.
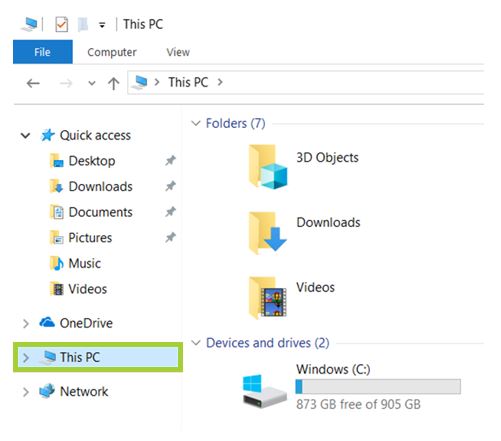
- Klicken Sie mit der rechten Maustaste auf das Laufwerk, das Sie überprüfen möchten (z. B. C:), und wählen Sie Eigenschaften.
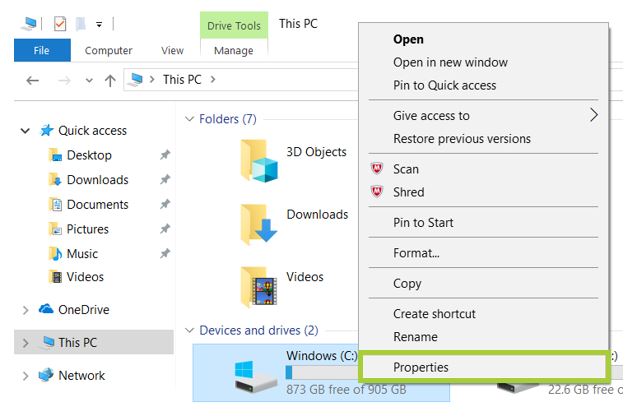
- Klicken Sie auf die Registerkarte Extras .
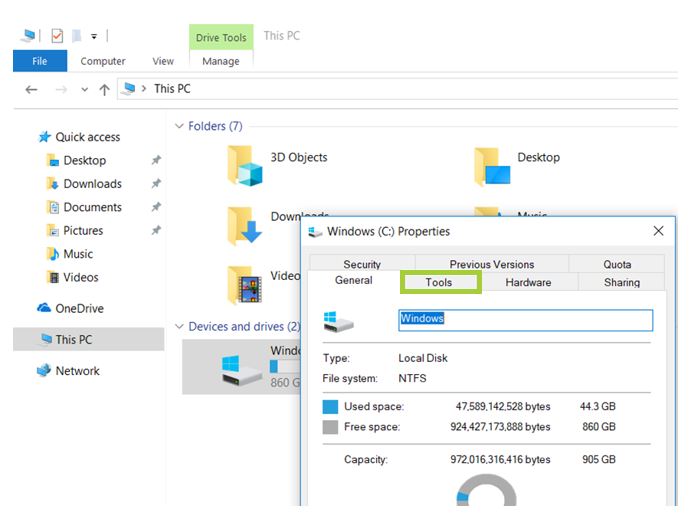
- Klicken Sie unter Fehlerüberprüfung auf die Schaltfläche Prüfen.
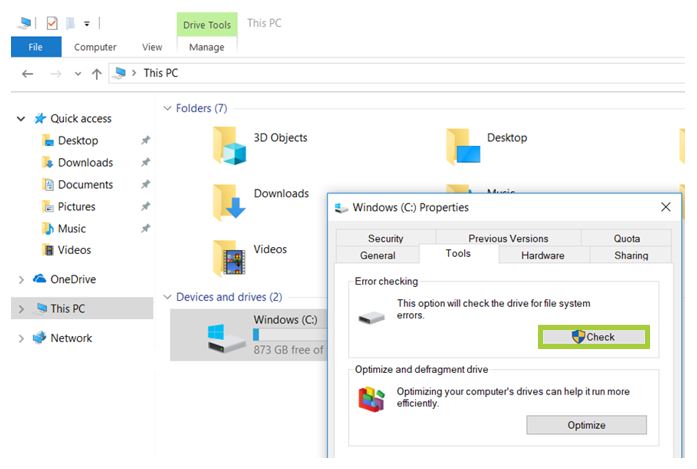
- Wenn keine ungelösten Fehler vorhanden sind, die zuvor erkannt wurden, bestätigt Windows, ob Sie das Laufwerk trotzdem nach Fehlern durchsuchen möchten. Klicken Sie auf Laufwerksaktion scannen , um fortzufahren.
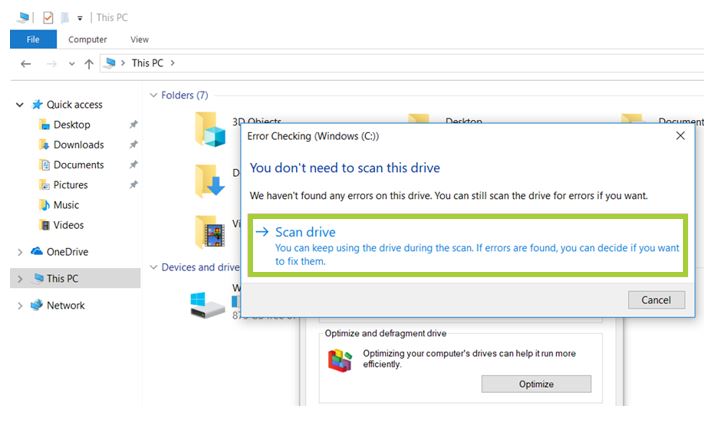
- Windows durchsucht das Laufwerk nach Fehlern und führt sofort alle Reparaturen durch, die ohne Neustart durchgeführt werden können.
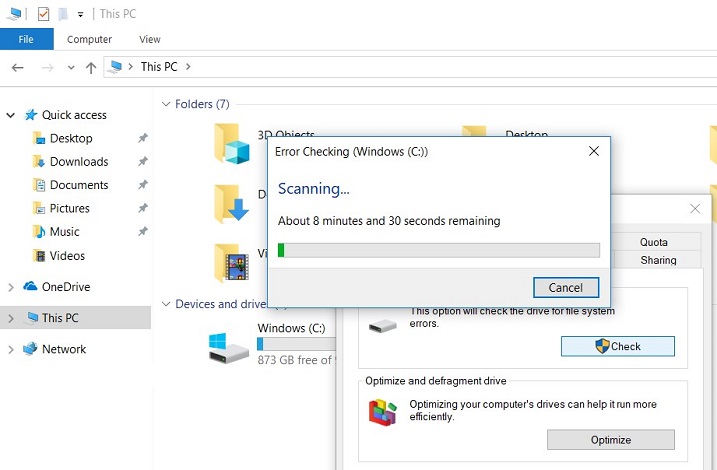
- Sobald der Scan abgeschlossen ist, werden Sie von Windows darüber informiert, ob Fehler festgestellt wurden und ob die Fehler erfolgreich behoben werden konnten, ohne dass ein Neustart erforderlich war.
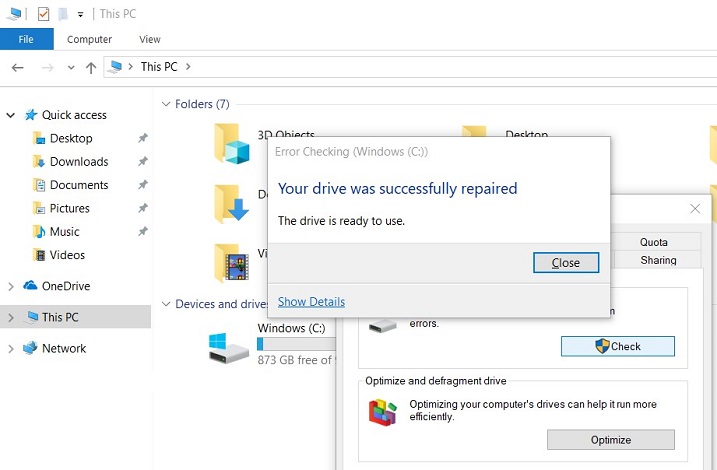
- Wenn Windows einen oder mehrere Fehler erkannt hat, die einen Neustart erfordern, werden Sie zum Neustart aufgefordert. Beenden Sie alle Programme und starten Sie dann Ihr System neu. Die Reparatur wird automatisch vor dem nächsten Windows-Start gestartet. Während des Reparaturvorgangs wird der Fortschritt auf dem Bildschirm angezeigt.
Anmerkung Die Überprüfung auf Laufwerksfehler kann viel Zeit in Anspruch nehmen, insbesondere wenn sie auf größeren Laufwerken durchgeführt wird. Sobald der Vorgang abgeschlossen ist, finden Sie eine Zusammenfassung der Ergebnisse, einschließlich aller gefundenen Fehler und durchgeführten Reparaturen, in der Windows-Ereignisanzeige im Ordner "Anwendung " in den Windows-Protokollen. Einige Endbenutzer, die die vorgeschlagenen Schritte befolgen, stellen möglicherweise fest, dass ihr Festplattenspeicher nach dem Ausführen des Befehls erheblich reduziert wird. Dieses Ergebnis kann auf eine fehlerhafte Festplatte zurückzuführen sein, da eine der entscheidenden Funktionen der Laufwerksfehlerüberprüfung darin besteht, fehlerhafte Sektoren auf dem Laufwerk zu identifizieren und zu blockieren. Ein paar fehlerhafte Sektoren auf einem alten Laufwerk bleiben für den Benutzer normalerweise unbemerkt, aber wenn das Laufwerk ausfällt oder ernsthafte Probleme hat, können Sie eine große Anzahl von fehlerhaften Sektoren haben, die, wenn sie durch die Fehlerüberprüfung zugeordnet und blockiert werden, erhebliche Teile der Kapazität Ihrer Festplatte zu "stehlen" scheinen.
Dies ist ein erwartetes Verhalten und bedeutet, dass diese Sektoren und alle potenziell auf ihnen gespeicherten Daten ausgefallen sind. Die Fehlerüberprüfung versucht, Daten aus fehlerhaften Sektoren wiederherzustellen, aber einige Daten können beschädigt sein und müssen aus einer Sicherung wiederhergestellt werden.
- Wiederholen Sie die oben genannten Schritte für jedes interne Speicherlaufwerk im System.
Schritt 2: Windows Deployment Image Servicing Manager (DISM)
Das DISM-Tool (Deployment Image Servicing and Management) ist in das Microsoft Windows* 10/11 Betriebssystem-Image integriert. Dieses Tool überprüft die Integrität von Windows-Dateien und versucht, sie zu reparieren.
| Anmerkung | Es wird empfohlen, das System während dieses Vorgangs mit dem Internet zu verbinden. |
Weitere Informationen zu diesem Tool und diesem Verfahren finden Sie im Artikel Was ist DISM von Microsoft.
- Führen Sie die Eingabeaufforderung als Administrator aus.
- Klicken Sie mit der linken Maustaste auf das Windows-Startmenü.
- Geben Sie Eingabeaufforderung ein.
- Klicken Sie mit der rechten Maustaste auf das Ergebnis und wählen Sie Als Administrator ausführen.
- Um den Systemzustand zu überprüfen, geben Sie den folgenden Befehl ein und drücken Sie dann die Eingabetaste. (Es kann einige Minuten dauern, bis der Befehlsvorgang abgeschlossen ist.)
- dism/online /cleanup-image /scanhealth
- Um mit der Reparatur kompromittierter Windows-Pakete auf Ihrem System zu beginnen, geben Sie den folgenden Befehl ein und drücken Sie dann die Eingabetaste. (Es kann einige Minuten dauern, bis der Befehlsvorgang abgeschlossen ist.)
- dism/online /cleanup-image /restorehealth
- Wenn Probleme oder Fehler angezeigt werden, besuchen Sie die Microsoft Windows* Support-Website , um weitere Informationen zu erhalten.
- Schließen Sie das Eingabeaufforderungsfenster.