Benutzerhandbuch für Intel® Compute Stick STK1A32SC
Klicken Sie auf oder das Thema, um weitere Informationen anzuzeigen:
Produktbeschreibung
| Symbol | Beschreibung |
| HDMI* | HDMI-Anschluss |
| Stromversorgungs-LED | Stromversorgungs-LED – blau |
| Microsd* | MicroSD-Speicherkartensteckplatz |
| Sicherheit | Öffnen des Sicherheitskabels |
 | USB-3.0-Port |
 | USB-2.0-Port |
 | Netzanschluss |
 | Netzschalter |

Wählen Sie den Netzstecker
Wählen Sie den Netzstecker-Anschluss für Ihre Region aus. Alle Steckeranhänge sind möglicherweise nicht in der Verpackung enthalten.| Land | Steckanbindung |
| Vereinigte Staaten, Japan |  |
| Vereinigtes Königreich |  |
| Argentinien |  |
| Australien |  |
| Brazilien |  |
| China |  |
| Europäische Union |  |
| Indien |  |
| Südkorea |  |
Schieben Sie den Stecker auf das Netzteil.
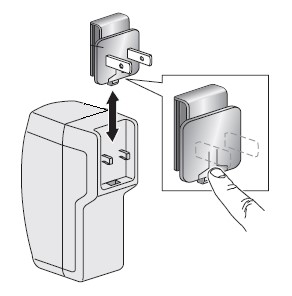
Das mitgelieferte Netzteil und Kabel müssen für die Stromversorgung der Intel® Compute Stick verwendet werden. Die Verwendung eines anderen Netzteils, einer Stromquelle oder eines Kabels wird nicht unterstützt.
Tastatur und Maus anschließen
Intel® Compute Stick unterstützt eine der folgenden Optionen:| Über USB verdrahtete Tastatur und Maus, verbunden mit den Anschlüssen am Intel Compute Stick. |  |
| Wireless-USB-Tastatur und -Maus über einen USB-Dongle. | 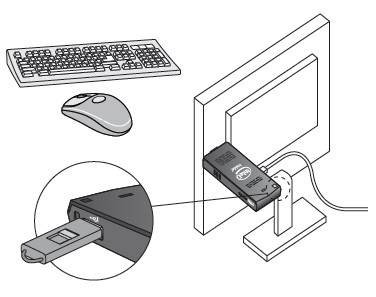 |
| Bluetooth* Tastatur und Maus. Befolgen Sie die Anweisungen, die sie mit Tastatur und Maus zur integrierten Bluetooth-Komponente des Intel Compute Stick koppeln. Möglicherweise müssen Sie eine verdrahtete Maus/Tastatur vorübergehend mit dem Intel Compute Stick verbinden, um Bluetooth-Geräte zu koppeln. |  |
| Hinweis | Tastatur und Maus sind nicht enthalten. |
Finden Sie kompatible Tastaturen und Maus im Intel Produktkompatibilitäts-Tool.
Direkte Verbindung zu einem Display
Schließen Sie den Intel® Compute Stick direkt an einen standardmäßigen HDMI-Port an einem Fernseher oder Monitor an. Die Intel Compute Stick wird sich vom HDMI-Port aus ca. 4,5 Zoll (113 mm) erstrecken.

Verbindung zu einem Display über das HDMI-Extender-Kabel
Wenn rund um den HDMI-Port des Fernsehers oder Monitors nur begrenzt Platz vorhanden ist, damit Sie den Intel® Compute Stick direkt an den Port anschließen können, verwenden Sie das flexible HDMI-Extender-Kabel, das in der Schachtel geliefert wurde.- Stecken Sie den Intel Compute Stick an das weibliche Ende des Extenderkabels (A).
- Stecken Sie das Mail-Ende des Extender-Kabels an den HDMI-Port am Fernseher oder Monitor (B).

Finden Sie im Intel Produktkompatibilitäts-Tool kompatible Fernsehgeräte und Monitore .
Stromversorgung des Geräts
Stecken Sie das Netzteil an eine Wechselstromquelle (A) ein. Schließen Sie das Netzkabel (B) wie gezeigt am Intel® Compute Stick an.

Der Intel Compute Stick wird automatisch gestartet, wenn die Stromversorgung angewendet wird.
Fahren Sie den Intel Compute Stick mit dem normalen Herunterfahren von Windows* herunter.
Nachfolgende Power-Ups erfolgen nur durch Drücken des Netzschalters an der Seite der Intel Compute Stick.
| Hinweis | Das Intel Compute Stick ist für den Einsatz von bis zu 10 W Leistung ausgelegt. USB-Ports an Fernsehgeräten oder Bildschirmen liefern nicht genügend Strom für die Intel Compute Stick. Wenn Sie versuchen, einen USB-Port am Fernseher zu verwenden, um den Intel Compute Stick zu unterstützen, sind dies wahrscheinliche Symptome: Es wird nicht eingeschaltet. Es wird eingeschaltet, startet aber nicht. Es wird eingeschaltet, aber das Betriebssystem wird nicht geladen. Es wird eingeschaltet und das Betriebssystem wird geladen, führt aber sehr langsam aus, führt einen Neustart durch oder sperrt das System. |
Verwenden Sie die USB-Ports
Verwenden Sie den USB 2.0- oder 3.0-Port für:
- Installieren Sie Software von einer CD oder DVD mit einem optischen USB-Laufwerk.
- Sichern oder greifen Sie auf Mediendateien (wie Musik und Fotos) auf einem externen USB-Laufwerk zu.

| Hinweis | USB-Laufwerk und USB-Kabel sind nicht enthalten. |
Finden Sie kompatible USB-Geräte auf der Intel Produktkompatibilitäts-Tool.
Schließen Sie einen USB-Hub an einen USB-Port an
Der Anschluss eines USB-Hubs an den Intel® Compute Stick bietet zusätzliche USB-Ports. Wir empfehlen, nur USB-Hubs mit eigener Stromversorgung zu verwenden.
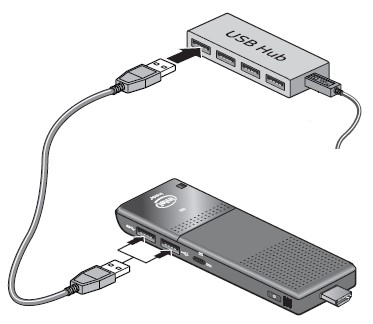
| Hinweis | USB-Hub und USB-Kabel sind nicht enthalten. |
Verwenden Sie den MicroSD-Karten-Port
Das Intel® Compute Stick unterstützt MicroSD-Kartengrößen von 8 GB bis 128 GB.

| Hinweis | MicroSD-Karte ist nicht enthalten. |
Finden Sie kompatible microSD-Karten am Intel Produktkompatibilitäts-Tool.
Sichern Sie die Intel Compute Stick
Installieren Sie eine Sicherheitskabelschleife in der Sicherheitsöffnung am Rand der Intel® Compute Stick. Die Sicherheitsöffnung beträgt 3 mm x 3 mm.

| Hinweis | Eine Sicherheitskabel-Schleife ist nicht enthalten. Sie können eine Einheit bauen, indem Sie eine Kabelverbindung (<3 mm) durch die Sicherheitsöffnung einsetzen und dann zusammen mit einem Kabel die Enden abknappen. |

Installation eines Betriebssystems
Eine Liste der von Intel® validierten Betriebssysteme finden Sie unter Unterstützte Betriebssysteme.Halten Sie das BIOS und die Treiber auf dem aktuellen Stand.
BIOS
Die neuesten BIOS-Updates sind im Download-Center verfügbar. In den BIOS-Update-Anweisungen finden Sie Informationen zur Aktualisierung des INTEL® COMPUTE STICK-BIOS.
Treiber
Grafik-, Wireless- und Bluetooth* Treiber sind im Download-Center verfügbar. HDMI-Audiotreiber sind im Grafiktreiberpaket enthalten.
Windows Updates* können Treiber-Updates automatisch installieren.