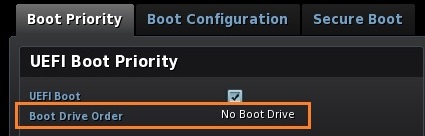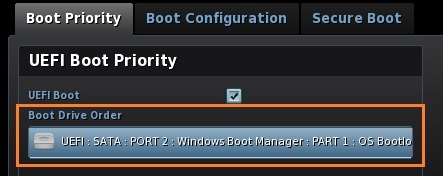Support
PXE-Boot-Fehler
Schrittweise Anleitung zur Fehlerbehebung bei PXE-Startproblemen des Intel® NUC

Die folgenden Fehler werden angezeigt, wenn Ihre Intel® NUC startet:
- PXE-E61: Media test failure, check cable. (Medientestfehler, Kabel überprüfen)
- PXE-M0F: Exiting Intel Boot Agent. (Intel Boot Agent wird beendet)
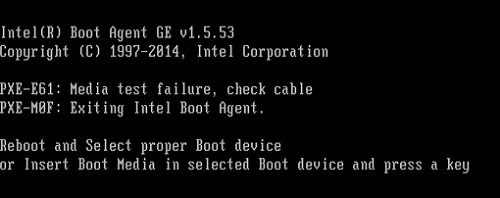



|
Ja
|
|
Nein
|

Wenn Sie auf ein Netzwerk-Laufwerk starten möchten und den PXE-E61-Fehler erhalten, überprüfen Sie Folgendes:
Stellen Sie sicher, dass das Ethernet-Netzwerkkabel fest an der RJ45-Buchse an der Intel NUC angeschlossen ist.
Versuchen Sie es mit einem anderen Ethernet-Netzwerkkabel.

Auch wenn Sie nicht versuchen, auf ein Netzwerk zu starten, kann das BIOS-Setup so konfiguriert sein, dass es nach einem Netzwerklaufwerk sucht. Sie können dies wie folgendermaßen deaktivieren:
- Drücken Sie während des Startvorgangs die Taste F2, um das BIOS-Setup aufzurufen.
- Gehen Sie zu Advanced (Erweitert) > Boot > Boot Configuration (Boot-Konfiguration).
- Deaktivieren Sie im Bereich mit den Boot-Geräten die Option Network Boot (Netzwerk-Start).
- Drücken Sie die Taste F10, um das BIOS-Setup zu verlassen.
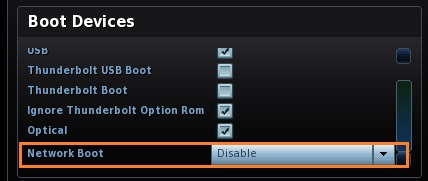


|
Ja
|
|
Nein (oder Netzwerk-Boot war bereits deaktiviert)
|

Vielen Dank, dass Sie diesen Fehlerbehebungsassistenten zur Lösung Ihres Problems nutzen.
Wir empfehlen, dass Sie als Erstes immer auf der Intel Support-Website nachsehen, wenn Sie Unterstützung zu einem Intel Produkt benötigen.

Dieser Fehler kann auftreten, wenn die Intel NUC die Windows-Installation auf der Festplatte nicht finden kann.


|
Auf einem internen Laufwerk
|
|
Auf einem externen Laufwerk
|

Überprüfen Sie, wie die interne Festplatte im BIOS-Setup erkannt wird:
- Drücken Sie während des Startvorgangs die Taste F2, um das BIOS-Setup aufzurufen.
- Gehen Sie zu Advanced (Erweitert) > Boot > Boot Priority (Boot-Priorität).
- Überprüfen Sie, was unter der Boot-Laufwerk-Reihenfolge aufgeführt ist.
- Drücken Sie die Taste F10, um das BIOS-Setup zu verlassen.

Wenn die Intel NUC nicht auf ein externes USB-Laufwerk gestartet werden kann, versuchen Sie es mit den folgenden Schritten:
Stellen Sie sicher, dass das USB-Gerät fest mit dem USB-Anschluss verbunden ist.
Verbinden Sie das USB-Gerät mit einem anderen USB-Anschluss an der Intel NUC, um sicherzustellen, dass kein Problem mit diesem bestimmten Port vorliegt.
Stellen Sie sicher, dass USB-Boot im BIOS-Setup aktiviert ist:
- Drücken Sie während des Startvorgangs die Taste F2, um das BIOS-Setup aufzurufen.
- Gehen Sie zu Advanced (Erweitert) > Boot > Boot Configuration (Boot-Konfiguration).
- Aktivieren Sie im Bereich mit den Boot-Geräten die Option USB, um einen USB-Boot zu ermöglichen.
- Drücken Sie die Taste F10, um das BIOS-Setup zu verlassen.
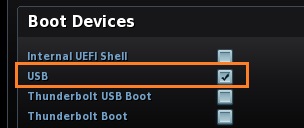
Stellen Sie sicher, dass das externe USB-Gerät ein bootfähiges Gerät ist. Sie können eine Anwendung wie Rufus nutzen, um ein bootfähiges USB-Gerät zu erstellen.

Es tut uns leid, dass Sie das Problem mithilfe dieses Fehlerbehebungsassistenten nicht lösen konnten. Es ist möglich, dass Ihre Intel NUC defekt ist.
Bitte wenden Sie sich an den Intel Kundensupport, um weitere Hilfe zu erhalten.
Halten Sie bitte die nachstehenden Informationen bereit, um den Kundendienst optimal nutzen zu können:
- SA- und Seriennummer (auf dem Etikett auf der Intel NUC zu finden)
- Die genauen Symptome des Problems
- Was Sie bereits probiert haben


|
Kein Boot-Laufwerk:
|
|
Die Festplatte wird aufgeführt. Beispiel:
|

Wenn eine Festplatte im BIOS-Setup nicht erkannt wird, versuchen Sie es mit den folgenden Schritten:
- Wenn Sie ein 2,5-Zoll-Laufwerk verwenden, stellen Sie sicher, dass die Kabelverbindungen zwischen dem Mainboard und dem Laufwerksschacht fest angeschlossen sind.
- Versuchen Sie, eine andere, bekanntlich fehlerfreie Festplatte zu installieren.
- Überprüfen Sie, ob das Laufwerk funktioniert. Installieren Sie es dazu in einem bekanntlich funktionierenden System.


|
Ja
|
|
Nein
|


|
Ja
|
|
Nein
|


|
Ja
|
|
Nein
|
Garantieleistungen und Ersatz
Hier finden Sie Antworten auf Ihre Fragen zu Service- und Garantieoptionen für Ihr Intel Produkt.