So Identifizieren Sie Ihre Intel® Grafik in Windows® 10 und Windows 11*
Verwenden Sie die Anweisungen in den folgenden Methoden, um das Intel-Grafikprodukt auf Ihrem Computer zu identifizieren, bevor Sie einen Grafiktreiber in Windows 10 installieren. Für ältere Windows-Versionen siehe Folgendes:
- Wie identifiziere ich meinen Intel® Grafikcontroller in Windows 8*/8.1*?
- Wie identifiziere ich meinen Intel® Grafikcontroller in Windows 7 *?
Wenn Sie Ihre Intel Grafiktreiberversion identifizieren müssen, siehe Was ist Meine Intel® Grafiktreiberversion?
Methode 1: Manuelle Identifizierung
- Öffnen Sie den Geräte-Manager, indem Sie gleichzeitig die Tasten Windows und X auf Ihrer Tastatur drücken. Wählen Sie Geräte-Manager, um diesen zu öffnen.
- Wenn Sie von der Benutzerkontensteuerung aufgefordert werden, die Zugriffsberechtigung zu erteilen, klicken Sie auf Ja.
- Klicken Sie auf Grafikkarten, um den Punkt zu erweitern.
- Notieren Sie sich den aufgeführten Eintrag für die Intel Grafik.
Beispiel 1:
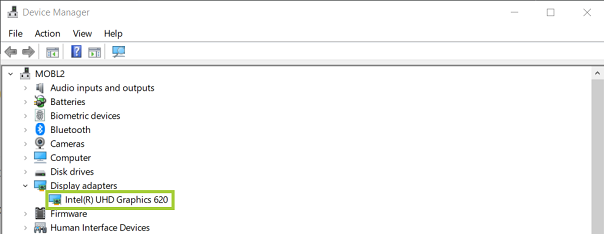
Beispiel 2:
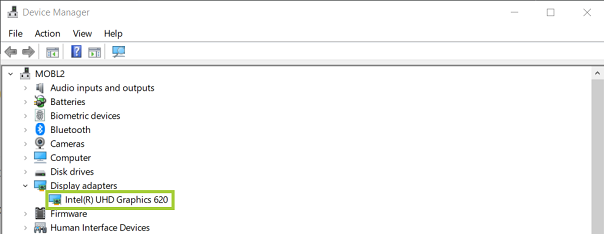
| Hinweis |
|
Methode 2: Verwenden Sie den Intel® Treiber- und Support-Assistenten, um Ihren Grafikcontroller automatisch zu erkennen
 Den Intel® Treiber- und Support-Assistent herunterladen. Weitere Informationen finden Sie in den häufig gestellten Fragen zum Intel® Treiber- und Support-Assistenten.
Den Intel® Treiber- und Support-Assistent herunterladen. Weitere Informationen finden Sie in den häufig gestellten Fragen zum Intel® Treiber- und Support-Assistenten.
- Den Intel® Treiber- und Support-Assistenten ausführen.
- Erweitern Sie unter Geräte und Treiber den Eintrag Intel Grafik.
- Beachten Sie den Eintrag Intel Grafik.
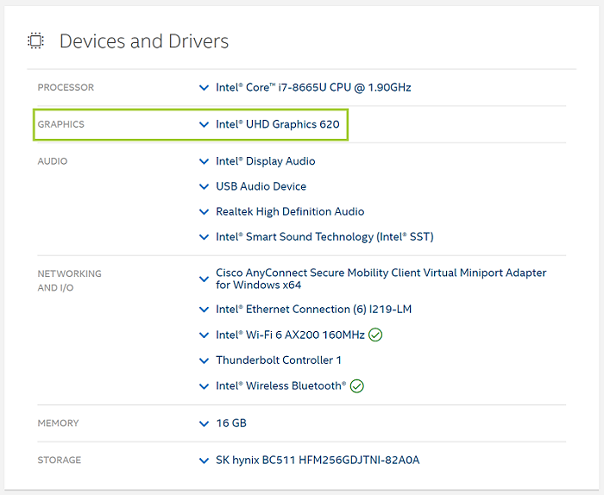
| Hinweis |
|
Alternative:
Nachdem Sie Ihr Intel Grafikprodukt identifiziert haben, lesen Sie die Anleitungen zur Installation der neuesten Treiber unter Windows® 10 und 11*.