Schritte zur Behebung von Fehlercode 45 im Geräte-Manager für die Bluetooth®- oder Wireless-Geräte (Wi-Fi)
Im Geräte-Manager wird auf dem aufgelisteten Intel® Bluetooth- oder Intel® Wireless-Gerät ein gelbes Knallzeichen und die Fehlermeldung angezeigt:
Derzeit ist dieses Hardwaregerät nicht mit dem Computer verbunden. Um dieses Problem zu beheben, schließen Sie dieses Hardwaregerät wieder am Computer an. (Code 45)
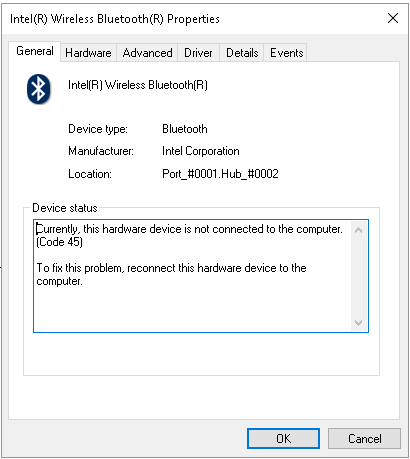
Zu den durch Fehlercode 45 verursachten Problemen gehören unter anderem:
- Die Bluetooth-Umschalterleiste wird aus den Windows-Einstellungen® entfernt.
- Bluetooth- oder Wireless-Trennungen.
- Bluetooth- oder Wireless-Gerät ist im Geräte-Manager ausgegraut.
- Die Verbindung zu Bluetooth-Geräten kann nach der Rückgabe aus dem Standby-Zustand nicht wieder herstellen.
Auf der Microsoft-Website tritt Fehlercode 45 auf, wenn ein Gerät, das zuvor mit dem Computer verbunden war, nicht mehr verbunden ist. Microsoft empfiehlt, dieses Problem zu beheben, nämlich "das Hardwaregerät wieder an den Computer anzuschließen", wodurch der Fehler automatisch behoben werden sollte.
Wenn ein Gerät teilweise vom Computer getrennt ist, kann dies ein Problem auf Hardwareebene sein. Um jedoch erste Software- oder Treiberprobleme zu verwerfen, führen Sie die folgenden Schritte durch:
- Prüfen Windows* Updates:
- Klicken Sie auf die Windows-Start-Schaltfläche .
- Klicken Sie auf die Suche und geben Sie Windows-Updates ein und klicken Sie auf diese Option.
- Wählen Sie Updates prüfen und stellen Sie sicher, dass Sie über die neueste Windows* Version verfügen.
- Versuchen eine saubere Installation von Bluetooth- und Wireless-Treibern:
- Wenden Sie sich an den Computerhersteller (OEM), um die neuesten Treiberupdates zu erhalten.
- Laden Sie die Treiber vor der Deinstallation des Treibers herunter, wenn Sie die Anweisungen für eine Neuinstallation befolgen.
- Folgen die Schritte in diesen Artikeln für Installationsanleitungen:
- Wenn der Fehler nach der Neuinstallation der OEM-Treiber weiterhin auftritt, versuchen Sie es anschließend mit der Neuinstallation mit den generischen Intel® Treibern, die im Download-Center für Bluetooth- oder Wireless-Adapter verfügbar sind.
- Erkundigen Sie sich bei Ihrem OEM nach den neuesten für Ihr System verfügbaren BIOS-Updates.
Falls ihr System den Fehler weiterhin anzeigt, wenden Sie sich an Ihren Originalgerätehersteller (OEM), um zusätzliche Unterstützung zu erhalten, oder wenden Sie sich an den Intel Support , um weitere Unterstützung zu erhalten.