Wie identidente ich meine PCI-Geräte-ID meines Adapters?
| Hinweis | Für Videos zum Identifizieren Ihres Ethernet-Geräts oder der Treiberversion oder zum Aktualisieren Ihres Treibers |
| Hinweis | Diese Seite behandelt derzeit unterstützte Intel® Ethernet Adapter, aber möglicherweise haben Sie einen Intel® Ethernet Adapter, der eingestellt wird. Besuchen Sie diese Seite, um zu überprüfen, Intel® Ethernet Adapter Ihre Website eingestellt wurde. Eine Liste der unterstützten Einzelhandelsadapter Intel® Ethernet |
| Hinweis | PCI-Anbieter-ID 8086 identifiziert Intel als Hersteller des Geräts. |
Identifizieren Sie Ihre PCI-Geräte-ID. Wählen Sie unten Ihr Betriebssystem aus und befolgen Sie die Anleitungen.
Klicken Sie auf das Thema, um weitere Informationen anzuzeigen:
Windows 7*
- Klicken Sie auf Start.
- Klicken Sie mit der rechten Maustaste auf Computer.
- Wählen Sie Eigenschaften aus.
- Klicken Sie auf Geräte-Manager.
- Erweitern Sie den Abschnitt Netzwerkadapter und klicken Sie mit der rechten Maustaste auf Intel® Netzwerkadapter.
- Wählen Sie Eigenschaften aus.
- Klicken Sie auf das Register Details.
- Wählen Sie im Pull-down-Menü die Option Hardware-ID.
- Passen Sie die PCI\VEN und DEV IDs den in der Spalte DevID in der Tabelle aufgelisteten IDs an. Beispiel: PCI \VEN_8086&DEV_10D3&xxxxxxxxx
| Hinweis | Wenn Sie die PCI/VEN-ID in der Tabelle nicht finden, suchen Sie mit Ihrer bevorzugten Suchmaschine nach dieser. |

Windows® 10 und Windows 8*/8.1*/2012*/2012 R2*/2016*
- Geben Sie unter Start devmgmt.msc ein. Der Suchbildschirm wird automatisch geöffnet, wenn Sie mit der Eingabe beginnen.
- Klicken Sie in den Ergebnissen auf Devmgmt.
- Erweitern Sie den Abschnitt Netzwerkadapter.
- Klicken Sie mit der rechten Maustaste auf den Intel®-Netzwerkadapter.
- Wählen Sie Eigenschaften aus.
- Klicken Sie auf das Register Details.
- Wählen Sie im Pull-down-Menü die Option Hardware-IDs aus.
- Passen Sie die PCI\VEN und DEV IDs den in der Spalte DevID in der Tabelle aufgelisteten IDs an. Beispiel: PCI \VEN_8086&DEV_10D3&xxxxxxxxx
| Hinweis | Wenn Sie die PCI/VEN-ID in der Tabelle nicht finden, suchen Sie mit Ihrer bevorzugten Suchmaschine nach dieser. |

Linux*
- Geben Sie lspci -nn | grep -i "Ethernet Controller" an einer Eingabeaufforderung ein.
- Passen Sie VendorID und DevID den in der Spalte DevID aufgeführten Informationen an. Beispiel: 8086: 107d
| Hinweis | Wenn Sie die PCI/VEN-ID in der Tabelle nicht finden, suchen Sie mit Ihrer bevorzugten Suchmaschine nach dieser. |
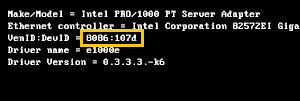
| Ähnliches Thema |
| Videovideos: Identifizieren Ihres Ethernet-Geräts, der Treiberversion und Aktualisieren des Treibers |