Deaktivieren Sie die "Display-Energiespartechnologie", damit sich die Helligkeit nicht automatisch ändert.
Bei einigen integrierten Laptop-Bildschirmen können die Energieeinstellungen dazu führen, dass sich die Bildschirmhelligkeit automatisch ändert, um Energie zu sparen.
| Hinweis |
Die Deaktivierung von "Helligkeit automatisch ändern" bei Änderungen der Beleuchtung in den Windows-Anzeigeeinstellungen kann auch Probleme mit der automatischen Helligkeit beheben. Falls diese Einstellung nicht angezeigt wird, empfehlen wir, sich an den Microsoft-Support oder den Hersteller Ihres Systems zu wenden, um Informationen zum Deaktivieren der adaptiven Helligkeit zu erhalten. Adaptive Helligkeit ist eine von Windows bereitgestellte Einstellung, die einen Umgebungslichtsensor im System verwendet, um die Helligkeit eines Displays automatisch an die Umgebung anzupassen. |
Um dies zu verhindern, führen Sie die folgenden Schritte aus:
So deaktivieren Sie die Display-Energiespartechnologie im Intel® Grafik-Kontrollraum:
- Öffnen Sie die Intel® Grafik-Kontrollraum
- Drücken Sie auf die Windows-Taste
 auf Ihrer Tastatur und beginnen Sie mit der Eingabe von Intel. Wählen Sie Intel Grafik-Kontrollraum.
auf Ihrer Tastatur und beginnen Sie mit der Eingabe von Intel. Wählen Sie Intel Grafik-Kontrollraum.
- Drücken Sie auf die Windows-Taste
- Wählen Sie System > Power
- Setzen Sie unter "Im Akkubetrieb" die Option "Energieeinsparungen auf dem Display aus"
So deaktivieren Sie die Display-Energiespartechnologie im Intel® Graphics Control Panel:
- Öffnen Steuerung für Intel® HD-Grafik
- Wählen Sie Power (Stromversorgung)
- Wählen Sie " Bei Akkubetrieb"
- Deaktivieren Sie die Display-Energiespartechnologie (Intel® DPST)
- Festlegen des Grafikenergieschemas auf maximale Leistung
- Speichern Sie die Änderungen und beenden Sie das Programm.
So aktualisieren Sie den Intel® Grafiktreiber:
- Verwenden Intel® Treiber- und Support-Assistent zur automatischen Erkennung und Installation des Treibers
So aktualisieren Sie die Intel® Grafik-Kontrollraum
- Unistall der Intel® Grafik-Kontrollraum
-
Gehen Sie zum Microsoft Store. Wenn Sie nicht auf den Microsoft Store zugreifen können, weil Sie einen Firmen-PC verwenden, wenden Sie sich an Ihren IT- oder Netzwerkadministrator.
- Klicken Sie auf App im Store laden.
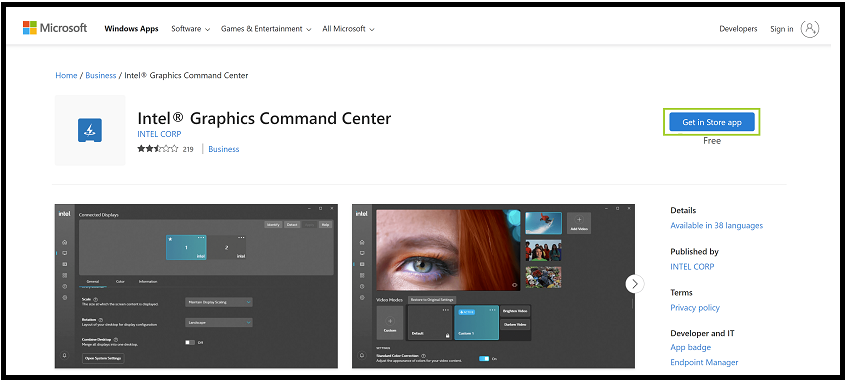
- Möglicherweise wird eine Popup-Mitteilung mit der Frage "Microsoft Store öffnen?" angezeigt. Klicken Sie auf Open Microsoft Store, um die Microsoft Store-Anwendung zu starten.
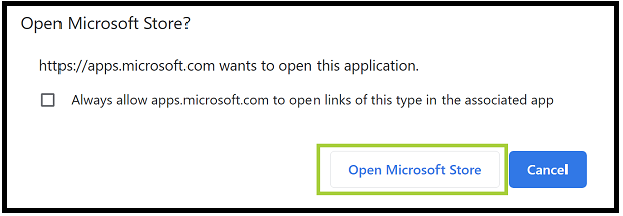
- Klicken Sie in der Microsoft Store-Anwendung auf Installieren , um mit der Installation zu beginnen.
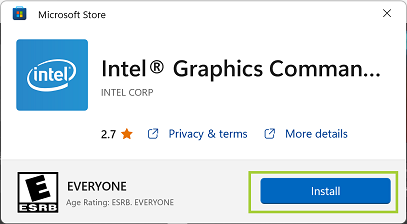
Wenn das Problem dadurch nicht behoben wird, wenden Sie sich an den Hardwaregerätehersteller , um Unterstützung zu erhalten.