Schritte zur Einrichtung von Verwaltungsanwendungen
Die Anwendungen sind:
- Baseboard Management Controller (BMC)
- Serial-over-LAN (SOL)
- Intelligent Platform Management Interface (IPMI)
| Notizen |
|
Führen Sie die folgenden Schritte zur Konfiguration für BMC - und SOL-Umleitung durch.
BIOS-Konfiguration und -Version
- Gehen Sie zur Serververwaltungskonfiguration >> Serververwaltung.
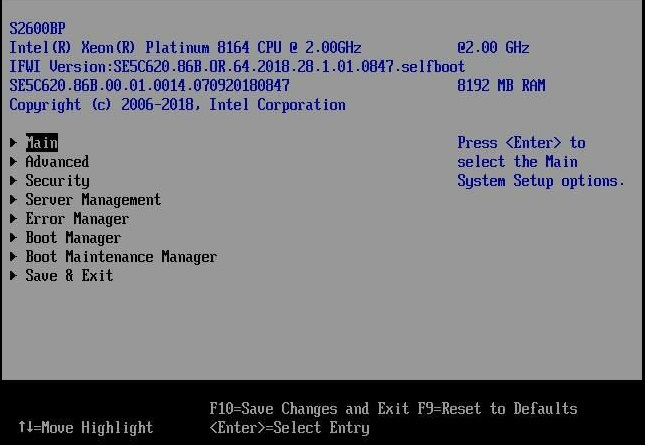
- Wählen Sie BMC LAN Configuration (BMC LAN-Konfiguration).
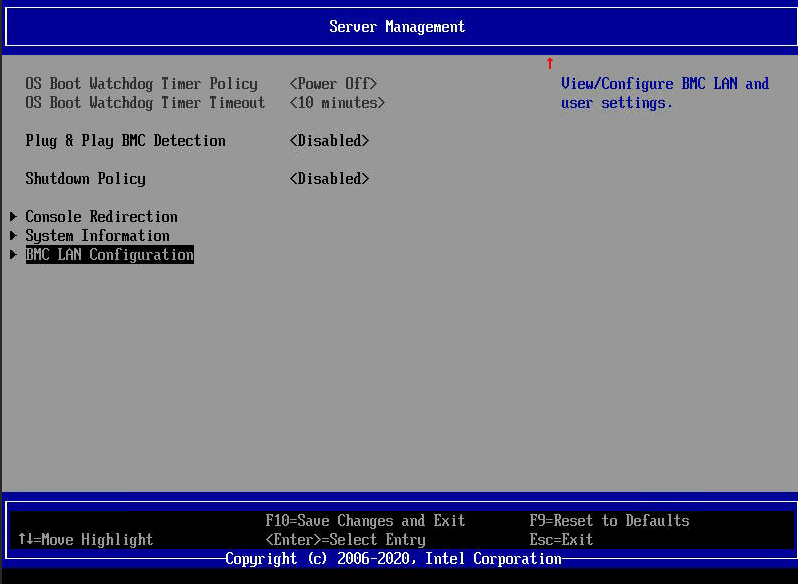
- Konfigurieren Sie die IP-Einstellungen (Internet Protocol) entsprechend Ihren Netzwerkeinstellungen.
| Hinweis | Versuchen Sie es zunächst mit der DHCP-Zuweisung und führen Sie einen ICMP-Test (Internet Control Message Protocol) durch. |
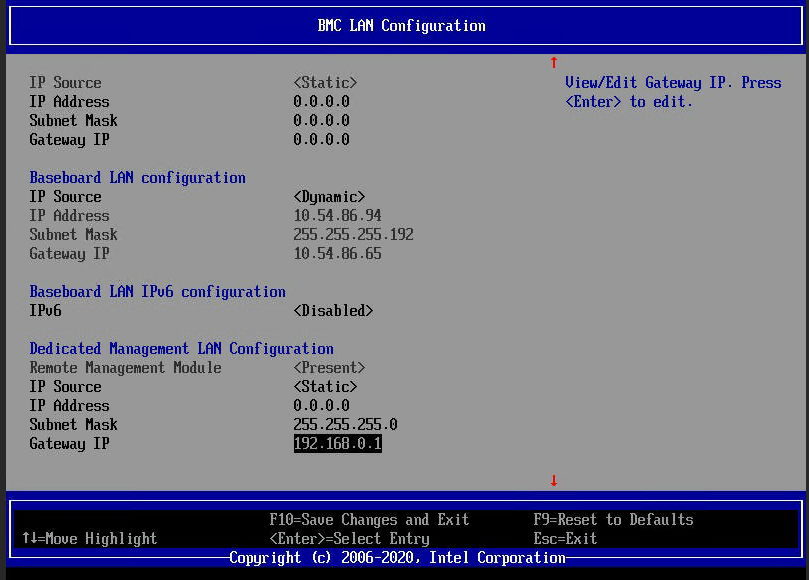
- Für SOL-Umleitung gehen Sie ggf. zur Konsolenumleitung.
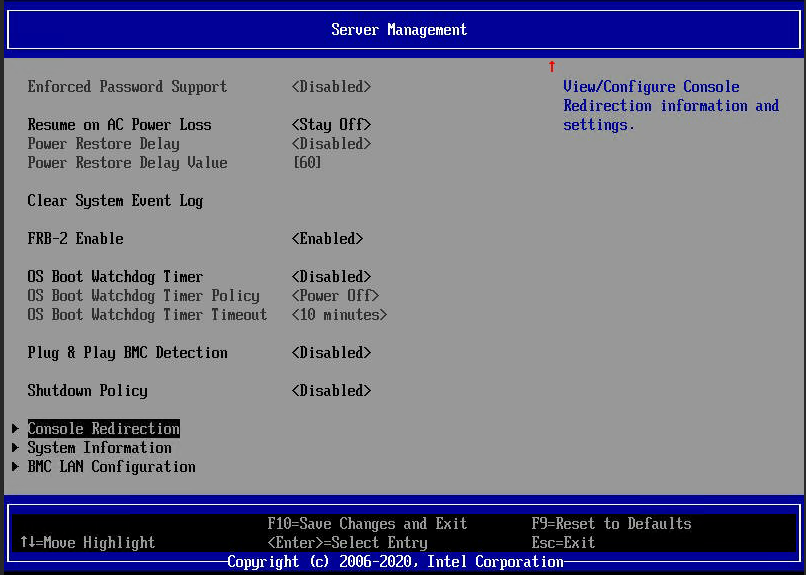
- Stellen Sie sicher, dass die Konsolenumleitung aktiviert ist.
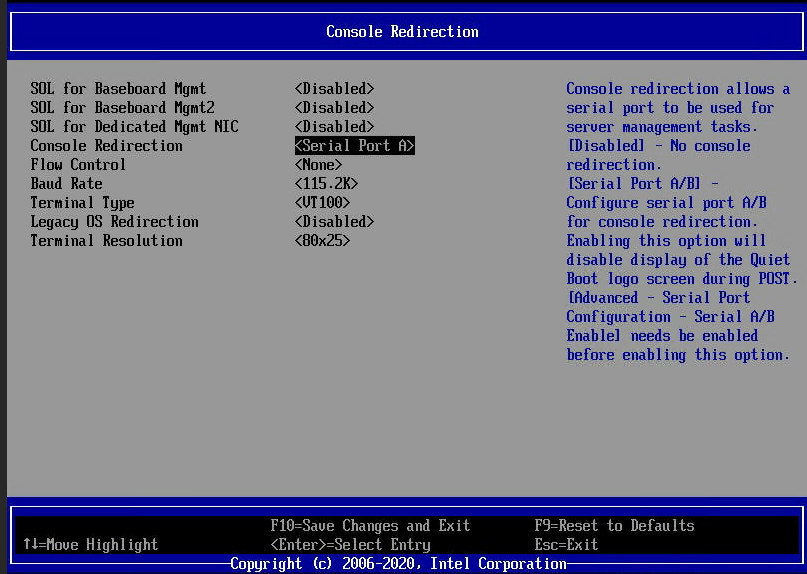
- Drücken Sie die Taste F10, um die Einstellungen im BIOS zu speichern und den Server neu zu starten.
- Gehen Sie zum Browser und starten Sie die BMC-Webkonsole.
| Notizen: |
- Java muss installiert sein. Die Installationsanleitungen finden Sie am Ende dieses Dokuments. – Stellen Sie sicher, dass Sie https:// eingeben und dann die IP-Adresse eingeben, bevor Sie die Eingabetaste drücken. |
- Bei der Fernsteuerung können Sie eine der folgenden Optionen wählen: START VON SOL oder Tastatur, Video & Maus (KVM)/Konsolenumleitung.
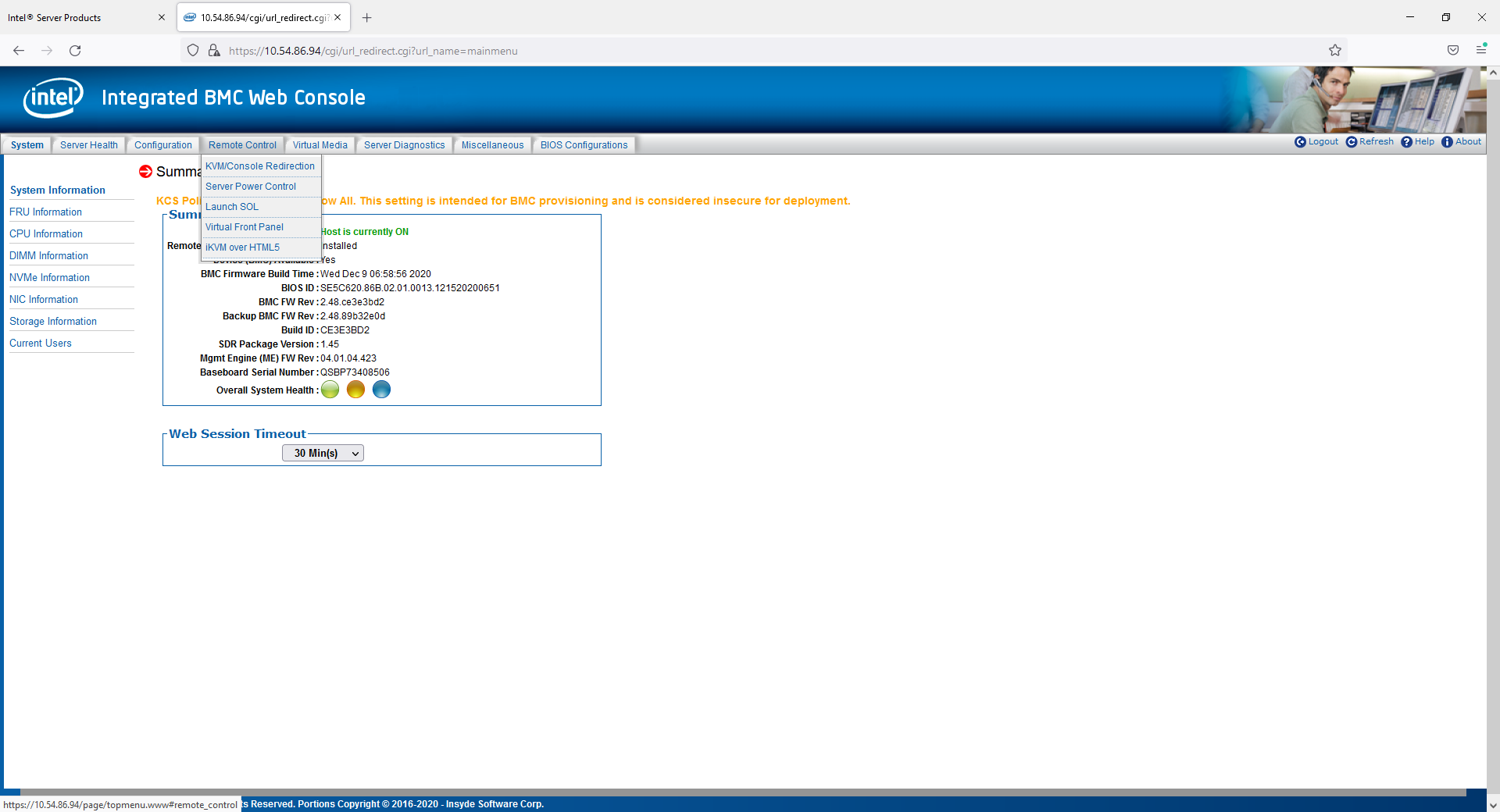
- Zu diesem Zeitpunkt öffnen Sie die SOL-Konsole, aber es ist der gleiche Prozess für BMC:
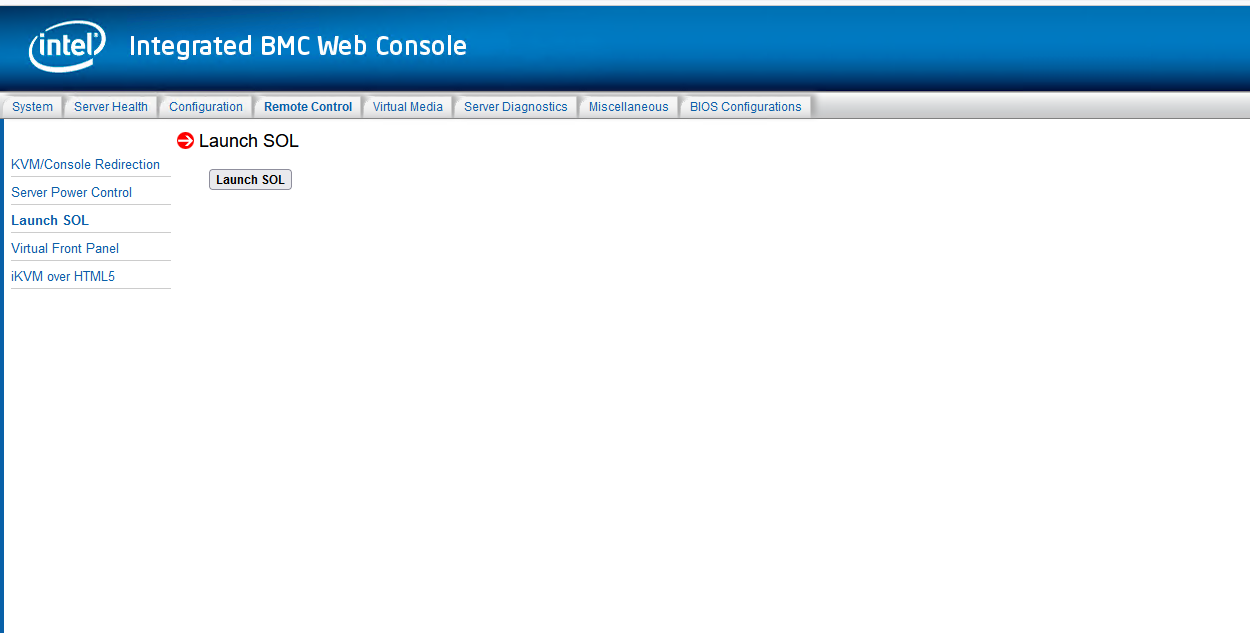
- Wenn das Popup angezeigt wird, wählen Sie Behalten.
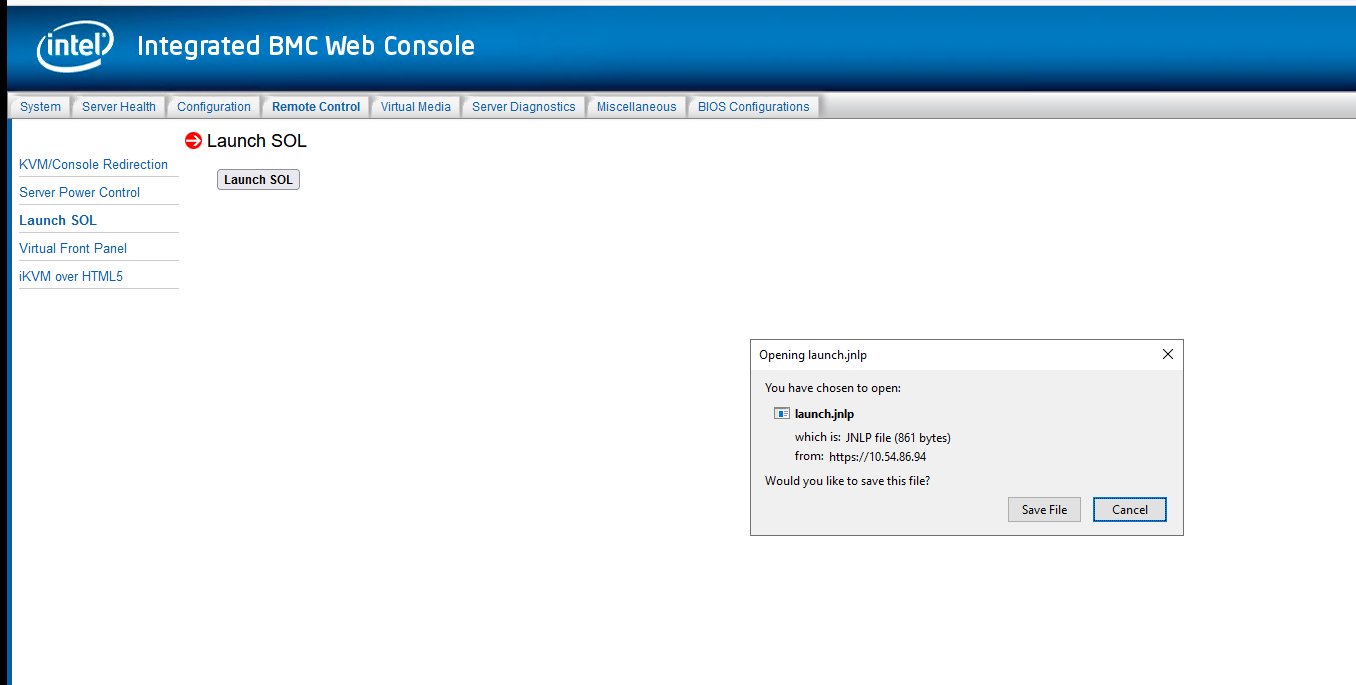
- Klicken Sie auf Weiter.
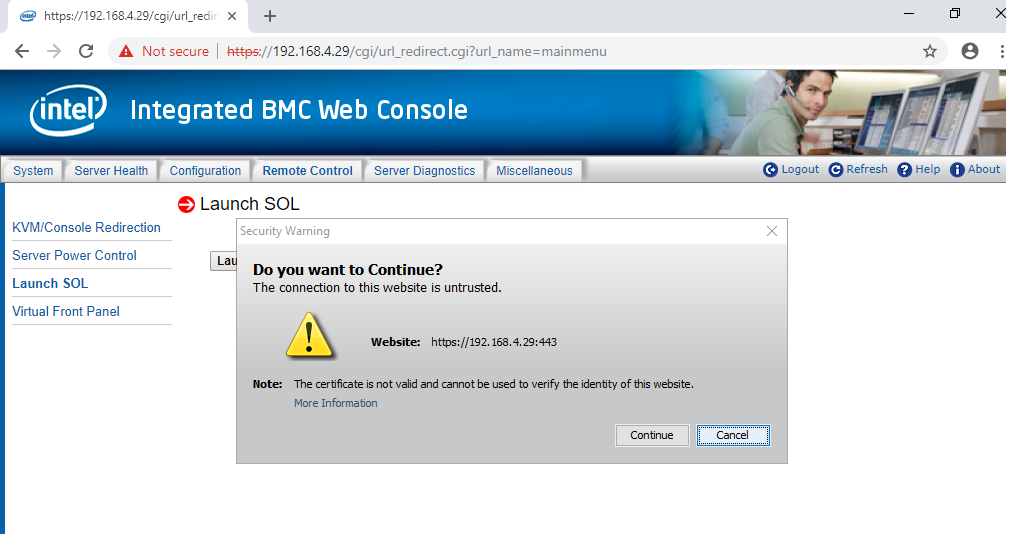
Die Anwendung zeigt den ausgeführten Prozess: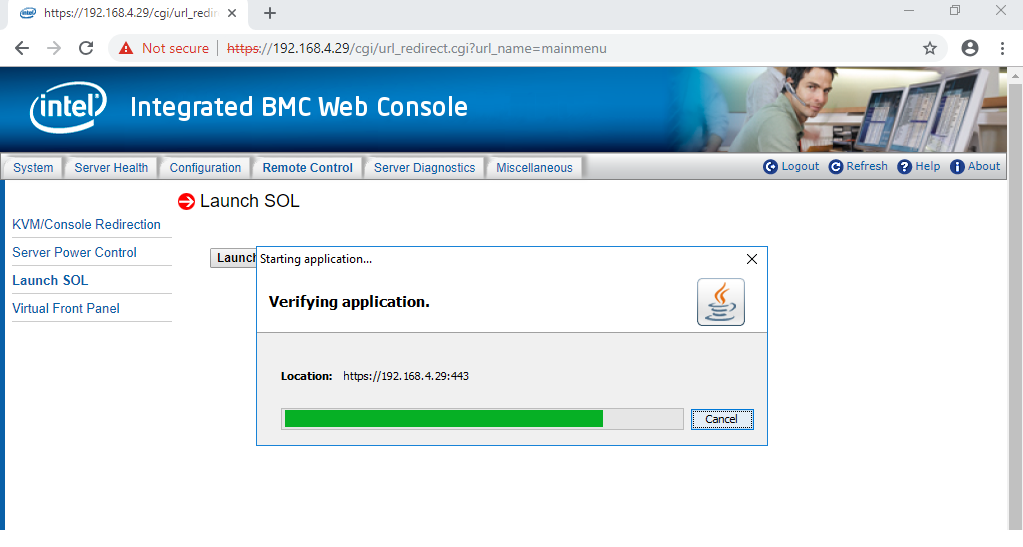
- Verwenden Sie die im BMC-Einstellungsbenutzer erstellten Anmeldeinformationen:
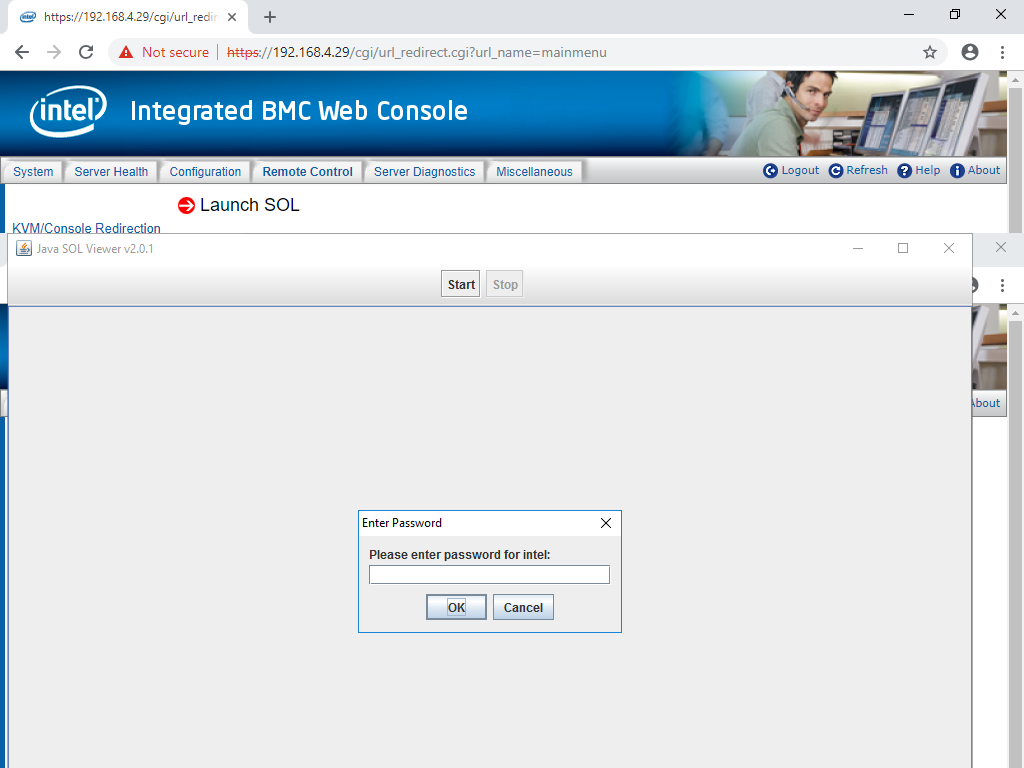
Der Zugriff wurde erfolgreich gewährt: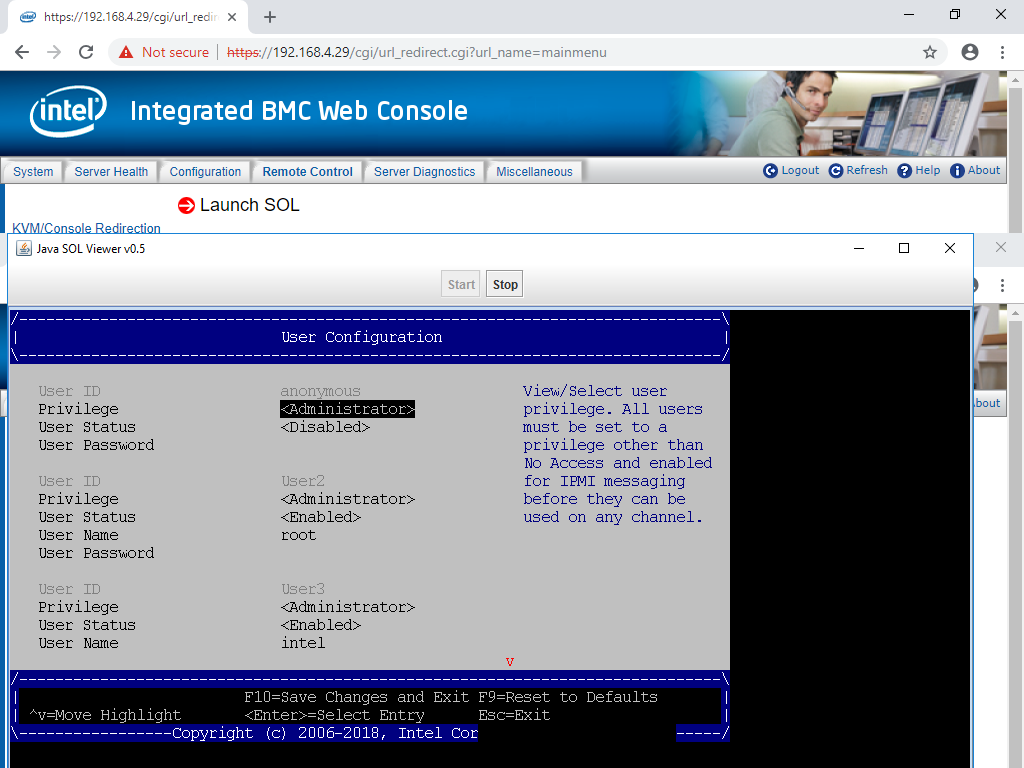
Hier finden Sie einen Vergleich der SOL-Ansicht und der KVM-Konsole: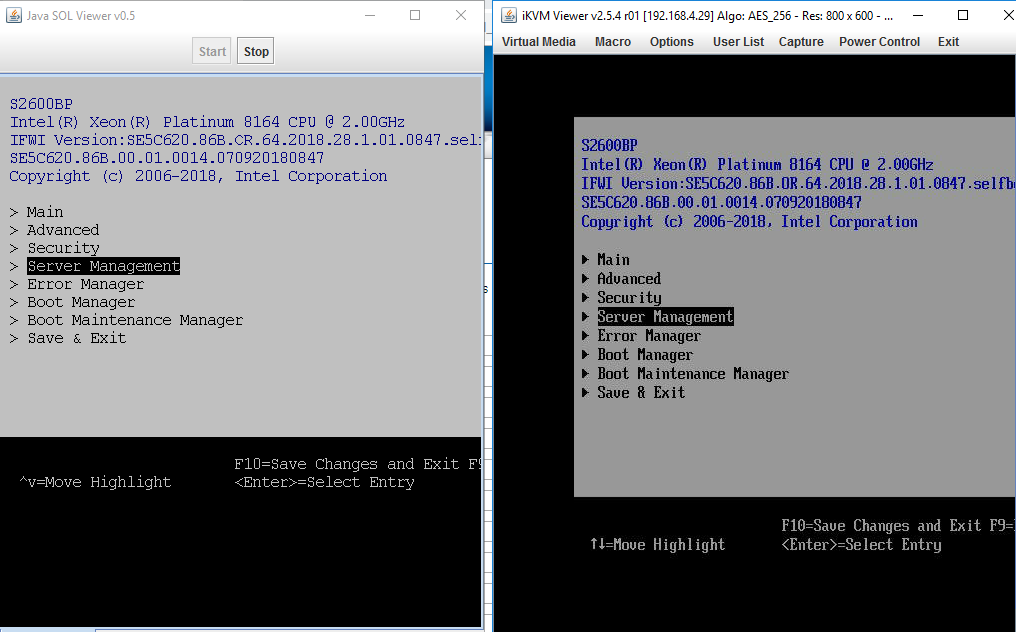
Wir empfehlen die BMC KVM-Umleitung als Hauptoption und SOL als sekundäre Option.
Hinzufügen und Ändern der Benutzerrechte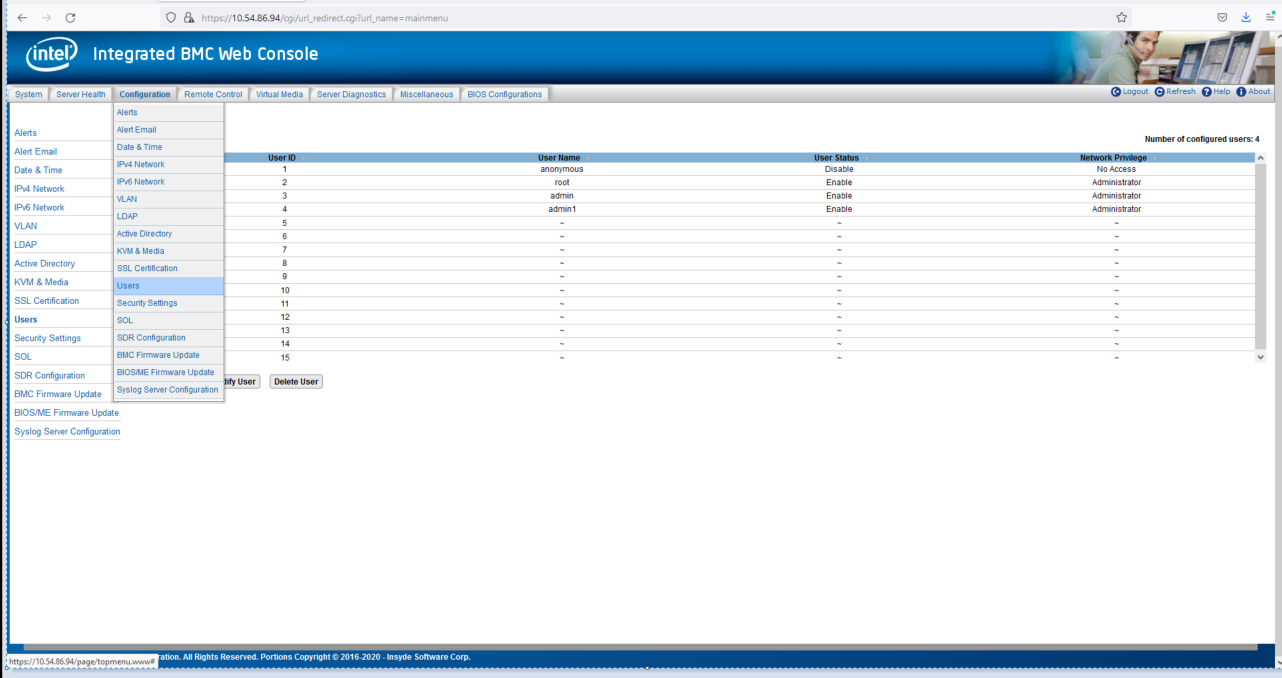
Gewähren Sie Zugriff auf IPMI.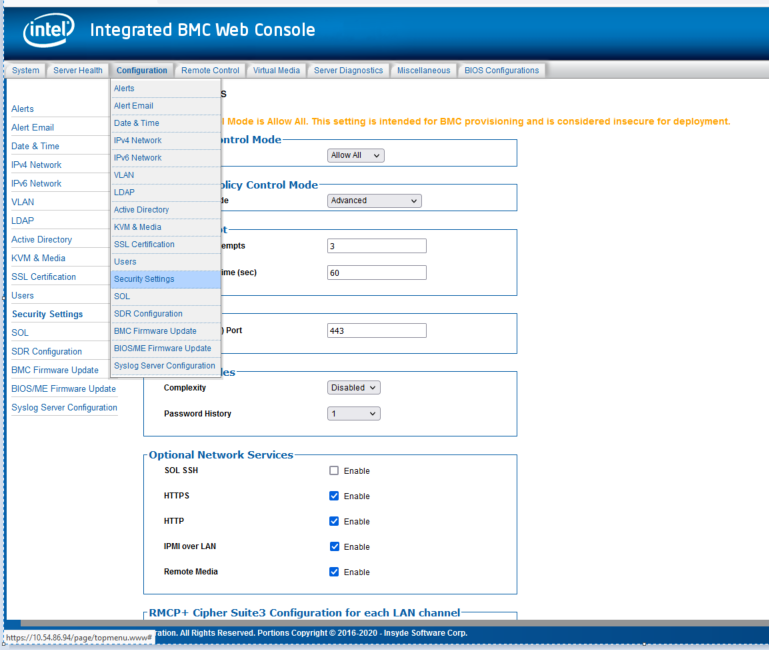
Java-Verfahren
Auf dem System muss Java installiert sein. Sie können die Erweiterung herunterladen, damit sie ausgeführt werden kann.
| Hinweis | Möglicherweise gab es Anfang 2019 Änderungen, die die kontinuierliche Unterstützung/Funktionalität mit Java zum Zugriff auf BMC entschärfen können. |
Derzeit scheint entweder Google Chrome oder Firefox den Start des BMC Remote Viewer zu unterstützen. Dieser Support kann sich ändern, wenn sich die Richtlinien in Bezug auf Java drastisch ändern. Dies wurde nicht auf iexplorer.exe getestet (was eine gewisse Ausgangsbasis für die Unterstützung älterer Technologien darstellen sollte).
Schritte zur Konfiguration:
- Greifen Sie auf das Server-BIOS zu (drücken Sie normalerweise während der Eingabeaufforderung beim Start die Taste F2 und konfigurieren Sie die BMC-Einstellungen.)
- Stellen Sie sicher, dass die BMC- und SOL-Einstellungen korrekt sind.
- Stellen Sie sicher, dass das Fernverwaltungsmodul auf dem Server installiert ist.
- Stellen Sie sicher, dass die Anmeldeinformationen und administrativen Einstellungen für BMC-Benutzerkonten korrekt sind.
- Versuchen Sie, über die zugewiesene IP-Adresse im gewünschten Webbrowser auf einem Remote-Computer auf den BMC zuzugreifen (dies sollte im BMC-Konfigurationsabschnitt des BIOS angezeigt worden sein).
| Hinweis |
|
Wir können die Konsole auch über eine Eingabeaufforderung starten, indem wir javaws jviewer.jnlp eingeben. Sie müssen sich im gleichen Verzeichnis wie die JNLP-Datei befinden, um sie erfolgreich über die CLI (Befehlszeilenschnittstelle) zu starten:
- Gehen Sie zu Start > Ausführen > geben Sie den Befehl ein. Es wird ein Eingabeaufforderungsfenster angezeigt.
- Geben Sie javaws jviewer.jnlp ein.
Jede Jviewer.jnlp-Datei ist für eine einmalige Verwendung gedacht. Wenn Sie feststellen, dass die folgenden Verfahren die Remote-Sitzung nicht auslösen:
- Löschen Sie alle Downloads von JNLP-Dateien.
- Erwägen Sie die Deinstallation und Neuinstallation von Java und versuchen Sie es erneut.
Eine Remote-Verbindung oder -Verwaltung des Servers ist nicht möglich.