Konfigurieren Sie Wake-on-LAN für Intel® NUC und Intel® Compute Sticks
Wake-on-LAN (WoL) ist eine Hardware-/Softwarelösung, die Ihren Computer aus einem Energiesparmodus oder ausgeschalteten Modus aus der Ferne aktiviert. Der Computer muss über eine Internetverbindung verfügen und an die Stromversorgung angeschlossen sein, damit WoL funktioniert.
Wake-on-LAN kann für die Verwendung von Ethernet oder Wireless konfiguriert werden.
| Hinweis |
|
Damit WoL funktioniert, müssen das BIOS und Betriebssystem Ihres Computers korrekt eingerichtet sein.
Klicken Sie auf oder das Thema, um weitere Informationen anzuzeigen:
Wired Wake-On-LAN im BIOS aktivieren
| Bei NUCs mit Visual BIOS |
|
| Für NUCs mit Aptio V BIOS |
|
Konfigurieren von Wired Wake-On-LAN unter Windows® 10
- Öffnen Sie den Geräte-Manager, indem Sie die Windows-Taste auswählen und Geräte-Manager eingeben.
- Erweitern Sie den Bereich Netzwerkadapter und doppelklicken Sie auf den gewünschten Ethernet-Adapter .
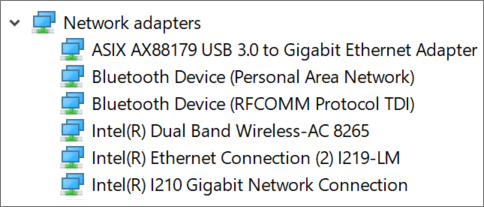
- Wählen Sie die Registerkarte Energieverwaltung.
- Wählen Sie die Option Aktivierung durch Magic Packet und andere gewünschte Optionen im Abschnitt Wake on LAN aus.
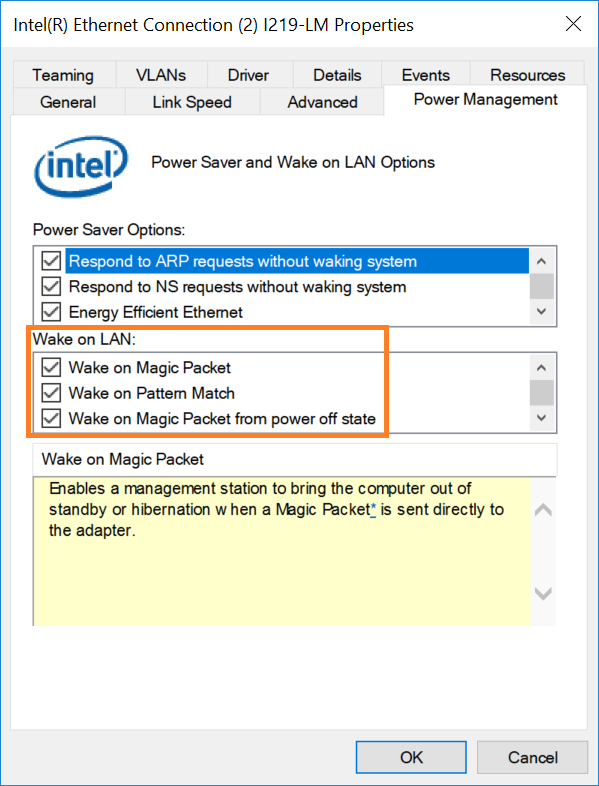
- Klicken Sie auf OK.
Konfigurieren von Wireless Wake-On-LAN unter Windows® 10
- Öffnen Sie den Geräte-Manager, indem Sie die Windows-Taste auswählen und Geräte-Manager eingeben.
- Erweitern Sie den Abschnitt Netzwerkadapter und doppelklicken Sie auf das Wireless-Gerät.
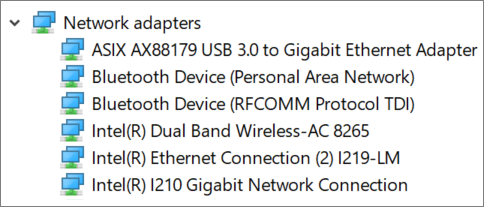
- Wählen Sie die Registerkarte Erweitert aus.
- Stellen Sie sicher, dass Aktivierung durch Magic Packet aktiviert ist (dies ist die Standardeinstellung).
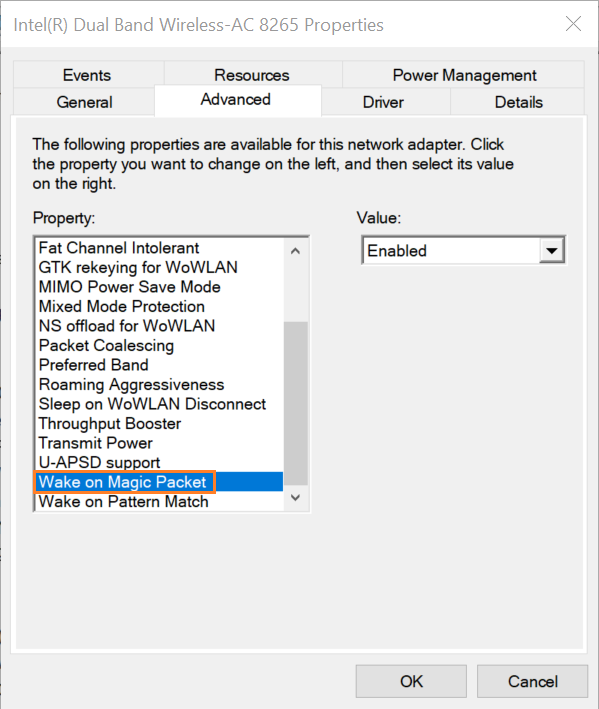
- Wählen Sie die Registerkarte Energieverwaltung.
- Wählen Sie Gerät kann den Computer aus dem Ruhezustand aktivieren und andere gewünschte Optionen.
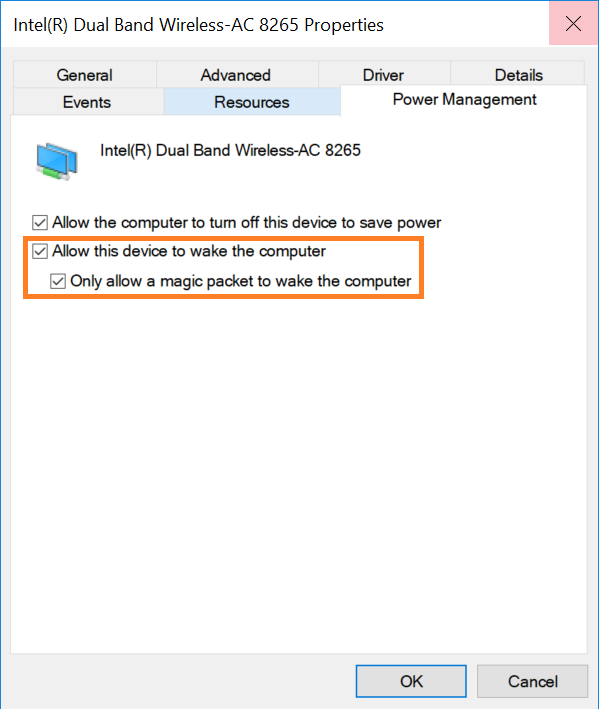
- Klicken Sie auf OK.
Wenn der Intel NUC nach Abschluss der oben genannten Schritte nicht aktiviert wird, versuchen Sie, den Schnellstart unter Windows zu deaktivieren:
- Geben Sie Power Options (Optionen für "Ein/Aus") in die Suchleiste ein.
- Wählen Sie Auswählen, was beim Drücken von Netzschaltern geschehen soll.
- Wählen Sie Einige Einstellungen sind momentan nicht verfügbar.
- Deaktivieren Sie die Schaltfläche Schnellstart aktivieren im Abschnitt Einstellungen für das Herunterfahren.
- Klicken Sie auf Änderungen speichern.
| Zugehörige Themen |
| Weitere Informationen zu Wake-on-LAN |
| Weitere Informationen zu System-Standbymodus |
| Zugriff auf das BIOS-Setup über die Taste F2 für Intel® NUC |