Anleitungen zur Konfiguration des Systems im UEFI-Modus vor der Installation von Windows*
Bei der Installation von Windows* bestimmt die verwendete Partitionsart, ob der UEFI-Modus oder der legacy BIOS-Modus unterstützt wird. Der UEFI-Modus ist mit der GUID-Partitionstabellen-Partitionsart (GPT) kompatibel, während der legacy BIOS-Modus mit der MBR-Partitionsart (Master Boot Record) kompatibel ist. Die meisten der neuesten Funktionen und Funktionen sind nur im UEFI-Modus verfügbar.
MBR und GPT sind zwei verschiedene Möglichkeiten zur Speicherung der Partitionierungsinformationen auf einem Laufwerk. Diese Informationen umfassen den Anfang von Partitionen, damit das Betriebssystem weiß, welche Sektoren zu jeder Partition gehören und welche Partition bootfähig ist. Aus diesem Grund muss eine Partitionsart ausgewählt werden, bevor Partitionen auf einem Laufwerk erstellt werden.
| Verwenden Sie den Intel® Optane™ Speicher? |
| Die Systembeschleunigung mit dem Intel® Optane™ Speicher wird nur im UEFI-Modus (GPT-Partitionsmodus) unterstützt. Die MBR-Partitionsart (legacy BIOS-Modus) des Master Boot Record (MBR) ist nicht mit Intel® Optane™ Speicher kompatibel. Lesen Sie die vollständigen Installationsanleitungen und andere Systemvoraussetzungen für Intel® Optane™ Speicher in den Benutzerhandbüchern für Intel® Optane™ Speichergeräte. |
Bevor Sie diesen Anweisungen folgen, wird dringend empfohlen, eine Sicherung Ihrer Daten durchzuführen. Wenn Sie ein zweites Laufwerk mit genügend verfügbarer Kapazität haben, können Sie ein System-Image erstellen und die vollständige Installation vor Beginn dieses Verfahrens wiederherstellen.
Führen Sie die folgenden Schritte aus, um Ihr System zu konfigurieren, um das Betriebssystem in einer GPT-Partition (UEFI-Modus) zu installieren. Nachfolgende Screenshots und Anleitungen sind Beispiele. Wenden Sie sich an den Hersteller Ihres Mainboards oder Systems, um spezifische BIOS-Anleitungen zu erhalten.
Schritt 1: Konfigurieren Sie das System zur Installation des Betriebssystems
- Schließen Sie einen USB Windows UEFI-Installationsschlüssel an.
- Starten Sie das System in das BIOS (in der Regel durch Drücken der F2- oder Löschtaste).
- Navigieren Sie zum Menü mit den Boot-Optionen.
- Setzen Sie Launch CSM (CSM starten ) auf Aktiviert. Wenn CSM auf Deaktiviert gesetzt ist, können Sie mit Schritt 10 unten fortfahren.
- Setzen Sie boot device control (Boot-Gerätesteuerung) nur auf UEFI.
- Setzen Sie Boot from Storage Devices (Boot von Speichergeräten) zuerst auf UEFI-Treiber.
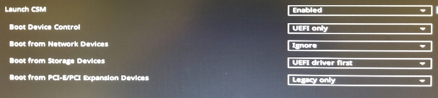
- Speichern Sie Ihre Änderungen.
- Führen Sie einen Neustart des Systems durch.
- Starten Sie das System in das BIOS (in der Regel durch Drücken der F2- oder Löschtaste).
- Stellen Sie sicher, dass sich die Option USB UEFI OS Boot ganz oben in der Boot-Prioritätsliste befindet.
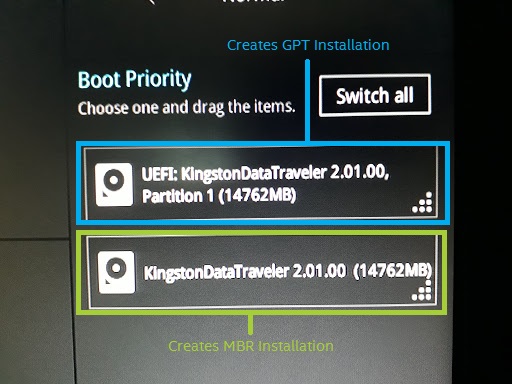
- Führen Sie einen Neustart des Systems durch.
- Installieren Sie das Windows-Betriebssystem wie gewohnt.
Schritt 2: Bestätigen Sie, dass das Betriebssystem in einer GPT-Partition installiert ist
- Starten Sie auf Windows.
- Öffnen Sie den Datenträgermanager, indem Sie gleichzeitig die Windows-Taste und die X-Taste drücken und dann auf die Option Datenträger-Manager klicken.
- Im Datenträger-Manager sehen Sie drei Partitionen, einschließlich der EFI-Systempartition. Klicken Sie mit der rechten Maustaste auf den Datenträger, der links als Disk x, Basic, Capacity, Online (Kapazität, Online ) angezeigt wird.
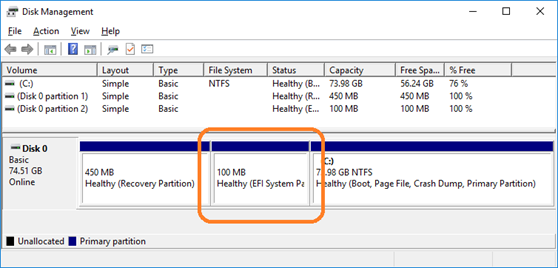
- Wählen Sie Eigenschaften aus.
- Klicken Sie auf die Registerkarte Volumes . Die Partitionsart wird angezeigt.
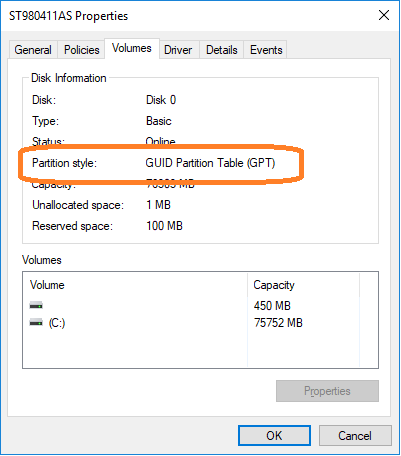
| Zugehöriger Artikel |
| Anleitungen zur Konvertierung des Systems vom Legacy-BIOS-Modus in den UEFI-Modus nach der Installation von Windows* |