Verwenden von PowerShell oder WMIC mit Intel® NUC
Windows-Tools wie Powershell und WMIC können verwendet werden, um SMBIOS-Informationen von einem Intel® NUC abzurufen, ohne das BIOS-Setup aufrufen zu müssen.
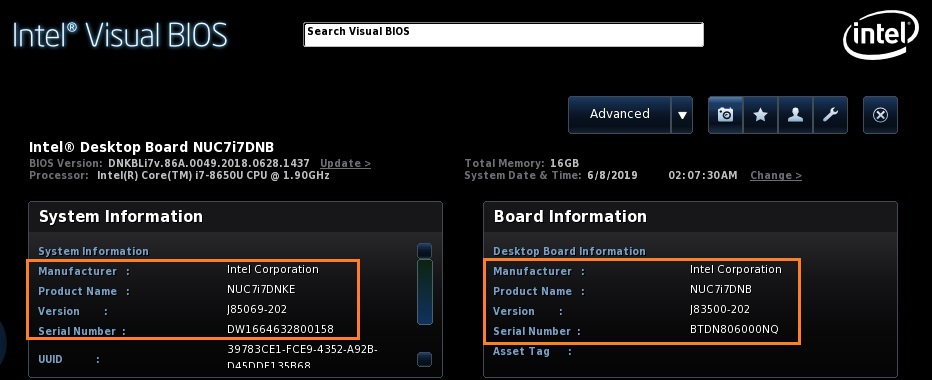
| SMBIOS-Sektion | Zeigt: |
| Systeminformationen | Informationen über die gesamte Intel NUC-Einheit, einschließlich:
|
| Board-Informationen | Informationen über das Mainboard im Intel NUC, einschließlich:
|
| BIOS-Informationen | Informationen zum BIOS, einschließlich
|
| Hinweis | Die unten aufgeführten PowerShell- und WMI-Befehle funktionieren möglicherweise nicht mit älteren NUCs und älteren BIOS-Versionen. In diesen Fällen gibt der Befehl Zeichen wie ÿÿÿÿÿÿÿ oder gar nichts zurück. |
Verwenden von PowerShell
Öffnen Sie Windows PowerShell:
- Drücken Sie die Windows-Taste .
- Geben Sie PowerShell ein, und wählen Sie Windows PowerShell aus.

| So erhalten Sie diese Informationen | Geben Sie diesen Powershell-Befehl ein |
| Allgemeine Systeminformationen | Get-ComputerInfo | Format-List * |
| System->-Hersteller | Get-WmiObject Win32_ComputerSystem Manufacturer |
| System > Produktname | Get-WmiObject Win32_ComputerSystem Model |
| Version der > des Systems | Get-ItemProperty "HKLM:\HARDWARE\Description\System\BIOS" -Name SystemVersion |
| System > Seriennummer | Get-WmiObject Win32_BIOS SerialNumber |
| Mainboard->-Hersteller | Get-WmiObject Win32_BaseBoard Manufacturer |
| Mainboard-> Produktname | Get-WmiObject Win32_BaseBoard Product |
| Mainboard >-Version (SA#) | Get-WmiObject Win32_BaseBoard Version |
| Seriennummer der Platine > | Get-WmiObject Win32_BaseBoard SerialNumber |
| BIOS-Version | Get-WmiObject Win32_BIOS SMBIOSBIOSVersion |
| BIOS-Veröffentlichungsdatum | Get-ItemProperty "HKLM:\HARDWARE\Description\System\BIOS" -Name BIOSReleaseDate |
Verwenden der Eingabeaufforderung
Öffnen Sie eine Eingabeaufforderung:
- Drücken Sie die Windows-Taste .
- Geben Sie cmd ein.
- Wählen Sie Eingabeaufforderung.
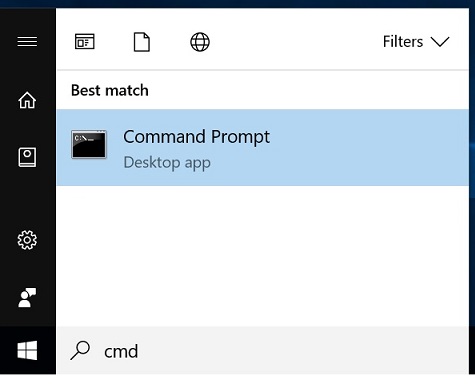
| So erhalten Sie diese Informationen | Geben Sie diesen WMI-Befehl ein |
| System->-Hersteller | wmic computersystem get manufacturer |
| System > Produktname | Not available with WMIC |
| Version der > des Systems | Not available with WMIC |
| System > Seriennummer | wmic bios get serialnumber Hinweis: Dieser Befehl gibt auf einigen Intel NUCs keine gültigen Ergebnisse zurück. |
| Mainboard->-Hersteller | wmic baseboard get manufacturer |
| Mainboard-> Produktname | wmic baseboard get product |
| Mainboard > Version (AA#) | wmic baseboard get version |
| Seriennummer der Platine > | wmic baseboard get serialnumber |
| BIOS-Version | wmic bios get smbiosbiosversion |
| BIOS-Veröffentlichungsdatum | wmic bios get releasedate |
Mit einem WMIC-Befehl können Sie mehrere Ergebnisse abrufen, z. B.:
wmic baseboard get manufacturer,product,serialnumber,version
Um alle verfügbaren WMI-Befehlszeilenoptionen anzuzeigen, geben Sie Folgendes ein:
- WMIC Computersystem get /?
- WMIC Baseboard get /?
- WMIC BIOS erhalten /?
| Zugehörige Themen |
| Windows-Verwaltungsinstrumentation (WMI) |
| Remoteverbindung mit WMI mit PowerShell |