Überwachung eines RAID-Arrays mit Intel® RAID-Webkonsole 2 (Intel® RWC2) auf einem in der Produktion installierten VMware ESXi*-basierten Server
Was wird angezeigt?
Ich kann ein RAID-Array nicht von einer Windows Virtual Machine aus überwachen, die in einem VMware ESXi* Server läuft.
Was ist in der Umgebung enthalten?
- Hardware-Intel® RAID-Controller
- VMware ESXi (5.0, 5.5, 6.0, 6.5) bereits installiert und in der Produktion
Behebung des Problems:
Sie können die Intel® RAID-Webkonsole 2 (Intel® RWC2) verwenden, um ein RAID-Array auf einem VMWare ESXi*-Server zu überwachen. Es kann jedoch nicht direkt auf ESXi* installiert werden. Sie können Intel® RWC2 auf einer Remote- oder virtuellen Maschine mit Windows* oder Linux* installieren.
| Hinweis | Intel® RAID-Webkonsole 2 wird durch Intel® RAID-Webkonsole 3 (Intel® RWC3) ersetzt. Während die meisten in diesem Artikel beschriebenen Informationen und Schritte für Intel® RWC3 gelten, können Sie sich für weitere Einzelheiten auch in der Installationsanleitung für Intel® RWC3 informieren. |
Wenn Sie bedenken, dass ESXi* bereits installiert und in Produktion ist, fahren Sie wie unten beschrieben fort:
Stellen Sie sicher , dass es sich nicht um einen Localhost handelt. Wenn das System bereits anders ist, schreiben Sie es bitte so auf, wie Sie es später benötigen. Wenn Sie sich nicht geändert haben, müssen Sie:
- Drücken Sie
, um in das System anpassen/Protokolle anzeigen zu gelangen. Authentifizierung ist erforderlich. Geben Sie das Root-Passwort ein. - Scrollen Sie mit den Pfeilen nach Configure Management Network (Netzwerkverwaltung konfigurieren). Die aktuellen Informationen und DIE IP-Adresse werden rechts am Bildschirm angezeigt. Drücken Sie die Taste
, um in die Netzwerkverwaltungskonfiguration zu gelangen. - Scrollen Sie mit dem Pfeil zu DNS-Konfiguration. Die aktuellen DNS-Konfigurationsinformationen werden rechts am Bildschirm angezeigt. Drücken Sie die Taste zum DNS-Konfigurationsbildschirm.
- Scrollen Sie mit dem Pfeil zu "Volum", und geben Sie dann das neue "nach" ein.
- Drücken Sie
, um die DNS-Konfiguration zu beenden. Ein Neustart ist erforderlich. Drücken Sie die Taste , um die Änderungen zu speichern.
Nachdem Sie das System geändert haben, müssen Sie ESXi Shell und ESXi SSH aktivieren:
- Der Standardstatus der ESXi Shell ist deaktiviert, wie in der folgenden Abbildung gezeigt:

- Drücken Sie
, um die ESXi Shell zu aktivieren. - Der Standardstatus von ESXi SSH ist deaktiviert, wie in der folgenden Abbildung gezeigt:

- Drücken Sie die Taste
, um ESXi SSH zu aktivieren.
Nachdem Sie überprüft haben, dass die oben genannten Voraussetzungen erfüllt sind, laden Sie RWC2 auf der Windows* Remote-Maschine herunter, die Sie zur Überwachung des RAID verwenden werden.
Den VMWare* Treiber für Ihre Intel® RAID Controller finden Sie bei VMWare*.
Laden Sie als Nächstes den SMI-S Provider auf dem ESXi-Computer herunter und installieren Sie diesen.
Nachdem Sie die Datei heruntergeladen haben, entpacken Sie sie und öffnen Sie den vib20/lsiprovider-Pfad. Die LSI_bootbank_lsiprovider_xxx.xx.Vx.62-xxxx.vib (das x ist tatsächlich eine Zahl, die je nach .vib-Dateiversion variiert) wird in Kürze benötigt.
Laden Sie pscp.exe von der Seite PuTTY herunterladen herunter. Siehe folgendes Beispiel:
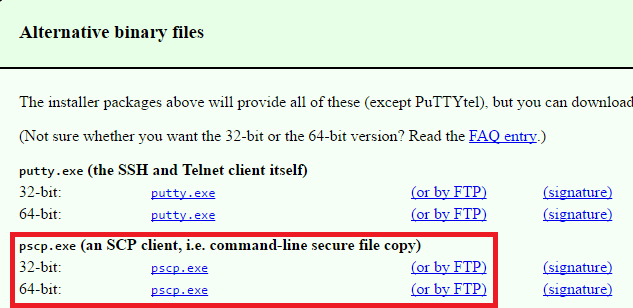
- Kopieren Sie sowohl pscp.exe als auch LSI_bootbank_lsiprovider_xxx.xx.Vx.62-xxxx.vib in die Root eines leeren USB-Sticks. Greifen Sie auf die virtuelle Windows-Maschine zu, auf der Intel® RAID-Webkonsole 2 installiert wurde, und stellen Sie den USB-Stick bereit, öffnen Sie die Windows-Eingabeaufforderung und wechseln Sie in das Verzeichnis des USB-Sticks.
- Übertragen Sie die Datei LSI Provider.vib auf dem Client mit dem Befehl pscp.exe LSI_bootbank_lsiprovider_xxx.xx.Vx.62-xxxx.vib root@192.168.1.200:/, wobei root der logon-Benutzername des ESXi-Servers und 192.168.1.200 die ESXi-Server-IP ist. Das Passwort des Servers ist während der Übertragung erforderlich. Siehe folgendes Beispiel:

- Gehen Sie zum ESXi-Server. Drücken Sie
, um in ESXi in den Shell-Modus zu gelangen. Der Benutzername und das Passwort sind erforderlich.
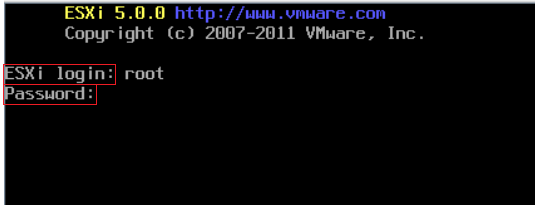
- Verwenden Sie den Befehl ls , um den Inhalt des Stammverzeichnis in ESXi anzuzeigen. Sie finden die Datei LSI Provider.vib.
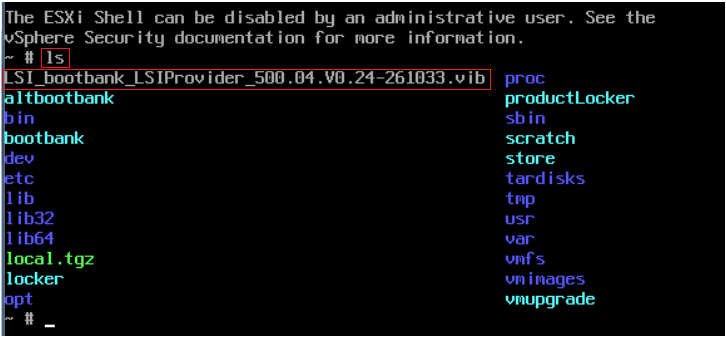
- Geben Sie den Befehl esxcli software vib install -v / LSI_bootbank_lsiprovider_xxx.xx.Vx.62-xxxx.vib --force --maintenance-mode ein, um den LSI Provider auf ESXi zu installieren.

- Starten Sie den ESXi nach der Installation des LSI-Anbieters neu.
Nach dem Neustart des ESXi müssen Sie die Client-Hostdatei ändern:
- Öffnen Sie die Hosts-Datei auf dem Client: Disk C->Windows-->System32-->drivers-->etc-->hosts.
Bearbeiten Sie die Hostdatei, indem Sie die Serverinformationen hinzufügen, wie in unten dargestellt. 192.168.1.200 ist die IP-Adresse des Servers im lokalen Netzwerk, und ESXi (oder der Name des Hosts, wenn es sich um einen anderen handelt) ist der Server. Bei der Groß-/Kleinschreibung wird zwischen Groß- und Kleinschreibung unterschieden.
| Hinweis | In einigen Szenarien, in denen das Netzwerk eine Domain-Authentifizierung erfordert, sollte diese Domain ebenfalls enthalten sein. |
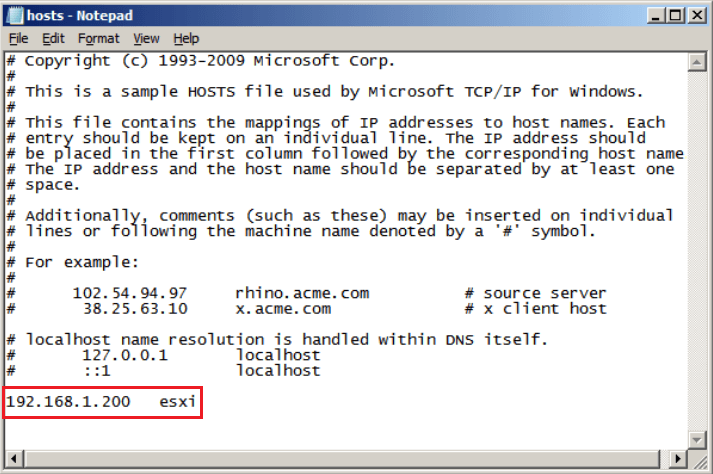
- Speichern Sie die Host-Datei. Führen Sie mehrmals einen Neustart des Systems durch.
- Doppelklicken Sie auf den Intel® RAID-Webkonsole 2 und öffnen Sie ihn. Klicken Sie auf Host konfigurieren. Wählen Sie Alle Systeme im Netzwerk eines lokalen Servers anzeigen, deaktivieren Sie das Kontrollkästchen Erkennung von Remote-Servern stoppen und klicken Sie dann auf Einstellungen speichern, um die Konfiguration zu speichern, wie in der folgenden Abbildung gezeigt:
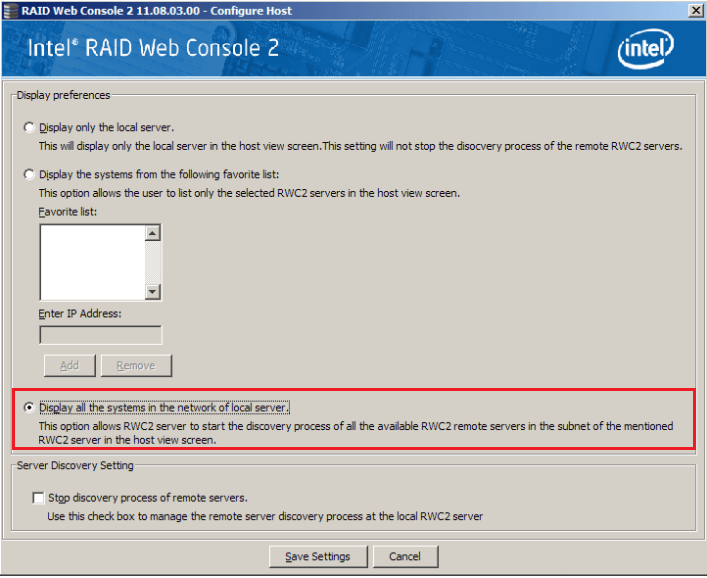
- Geben Sie Intel® RAID-Webkonsole 2 die IP-Adresse des Servers ein und klicken Sie auf Host entdecken , um den Host-Intel® RAID Controller zu durchsuchen. Die IP-Adresse des Servers wird zurückgesandt. Doppelklicken Sie auf die IP-Adresse des Servers, um die Intel® RAID Controller zu verbinden.
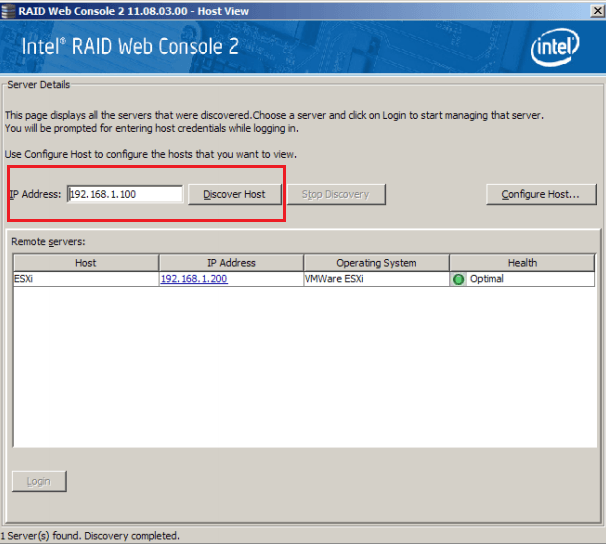
- Geben Sie den Benutzernamen und das Passwort des Servers ein und klicken Sie auf Anmeldung , um Intel® RAID-Webkonsole 2 auf dem Server einzugeben.
Beachten Sie, dass die ESXi-Tipps und Tricks-Dokumente eine Referenz für diesen kurzen Leitfaden sind. Sie können jederzeit auf das Dokument zugreifen .
| Hinweis | Ein Link von Dritten in diesem Artikel wird Ihnen zu Informationszwecken bereitgestellt und darf nicht als Befürwortung des Inhalts, der Produkte oder der Dienste, die darin angeboten werden, von Intel angesehen werden. |