So führen Sie die Online-Kapazitätserweiterung (OCE) mit dem Intel® RAID Web Console 2 Utility für Hardware- Intel® RAID durch
Was ist die RAID-Umgebung, die ich verwenden werde?
- Sie verwenden Hardware- Intel® RAID Controller.
- Die Migration auf Online-RAID-Ebene ermöglicht ein Upgrade einer RAID-Stufe. Die Optionen sind:
- RAID 1 zu RAID 0
- RAID 5 zu RAID 0
- RAID 6 zu RAID 0
- RAID 6 zu RAID 5
- Mit Online Capacity Expansion (OCE) können Sie zwischen folgenden Optionen wählen:
- RAID 0 zu RAID 1
- RAID 0 zu RAID 5
- RAID 0 zu RAID 6
- RAID 1 zu RAID 5
- RAID 1 zu RAID 6
- RAID 5 zu RAID 6
- OCE wird nicht auf überspannten RAID-Arrays wie RAID 10, RAID 50 oder RAID 60 unterstützt.
Wie kann ich die Kapazität einer virtuellen Festplatte erhöhen?
Sie können Intel® RAID Web Console 2 verwenden, um die Kapazität einer bestehenden virtuellen Festplatte zu erhöhen, indem Sie physische Laufwerke hinzufügen. Um physische Laufwerke hinzuzufügen, müssen Sie im All-Access-Modus am System angemeldet sein.
Vorsicht | Sichern Sie die Daten auf der virtuellen Festplatte, bevor Sie die Kapazität einer virtuellen Festplatte ändern. |
Um die Kapazität einer virtuellen Festplatte zu erhöhen, führen Sie die folgenden Schritte durch:
Logische Benutzeransicht und wählen Sie im linken Bereich ein Symbol für die Laufwerksgruppe aus und wählen Sie dann Zu -> Laufwerksgruppe wechseln – > Laufwerksgruppe ändern.
Das Fenster Laufwerkgruppe ändern wird angezeigt:

Klicken Sie auf Laufwerk hinzufügen.
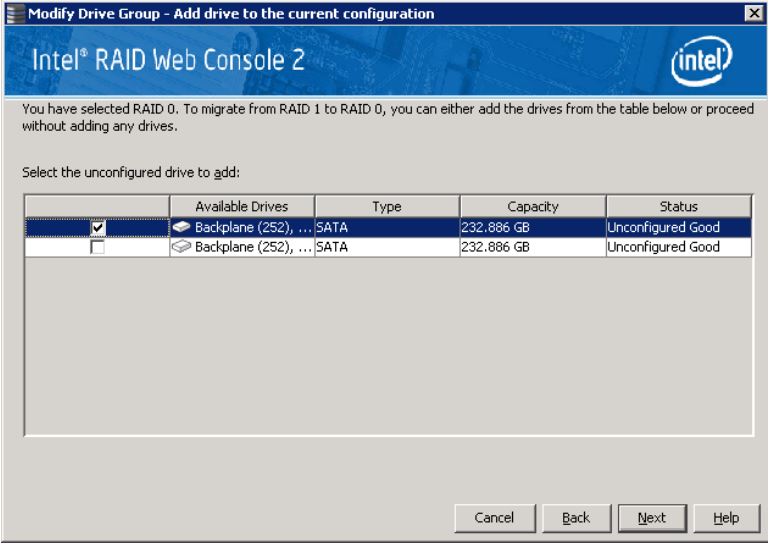
Hinweis Je nach aktuellem RAID-Level, gezielter migrierter RAID-Ebene und verfügbaren nicht konfigurierten guten Laufwerknummern kann Ihnen das Popup-Fenster die Auswahl ermöglichen: - Hinzufügen von Laufwerken
- Entfernen von Laufwerken
- Migration der RAID-Stufe
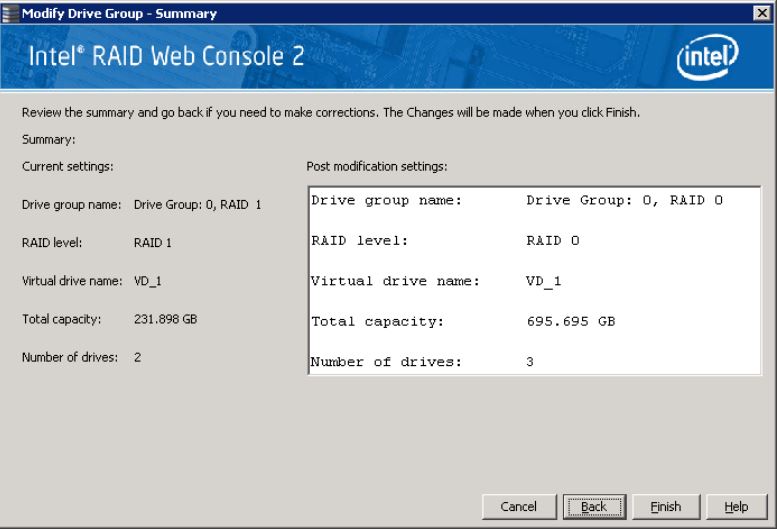
- Überprüfen Sie in diesem Bereich die Laufwerke, die Sie der virtuellen Festplatte hinzufügen möchten.
- Wenn Sie das Hinzufügen von Festplattenlaufwerken abgeschlossen haben, klicken nächster. Der nächste Bildschirm wird angezeigt. Dieser Bildschirm ermöglicht es Ihnen, die Zusammenfassung zu überprüfen und zurück zu gehen, wenn Sie Korrekturen vornehmen müssen.

Wenn alles akzeptiere, klicken Sie auf Fertig stellen, um die neue Konfiguration zu akzeptieren. Auf der virtuellen Festplatte beginnt ein Rekonstruieren. Sie können den Fortschritt der Rekonstruktion im Fenster "Fortschritt anzeigen" überwachen. Wählen Sie Verwalten –> Anzeigen.
Diese Informationen finden Sie im Intel® RAID Software Benutzerhandbuch.