So führen Sie eine Online-Kapazitätserweiterung mithilfe der Intel® RAID BIOS Console für die 6-Gbit/s- Intel® Integrated RAID Modules und Intel® RAID durch
Sie können die Intel® RAID BIOS Console verwenden, um die Kapazität einer bestehenden virtuellen Festplatte zu erhöhen, indem Sie physische Laufwerke hinzufügen. Diese Funktion wird als Online Capacity Expansion (OCE) bezeichnet, die in den integrierten RAID-Lösungen nicht enthalten ist:
- Intel® Rapid Storage Technology enterprise
- Intel® Embedded Server RAID Technology 2
Vorsicht | Bevor Sie die Kapazität für eine virtuelle Festplatte ändern, sollten Sie immer eine Sicherung der Daten auf der vorhandenen virtuellen Festplatte durchführen. |
| Hinweis | Die Online-Kapazitätserweiterung (OCE) wird nicht unterstützt, wenn Dies gilt für:
|
Um die Kapazität einer virtuellen Festplatte mithilfe von Intel RAID BIOS Console erhöhen, führen Sie die folgenden Schritte durch:
- Netzen Sie das System ein.
- Drücken Sie Strg+G, um den Intel RAID BIOS Console.
- Klicken Sie in der logischen Ansicht auf den virtuellen Datenträger, den Sie erweitern möchten.
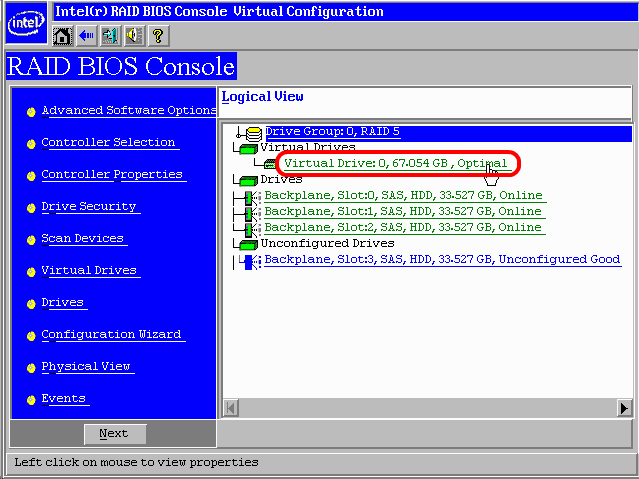
- Auswählen Adv- und klicken Gehen.
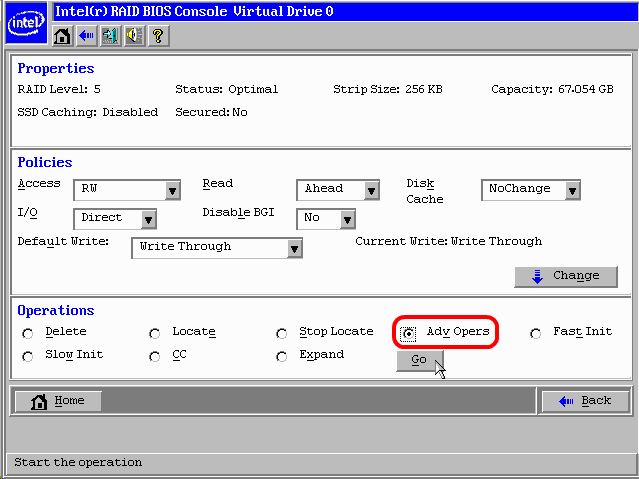
- Auswählen RAID-Level ändern und Laufwerk hinzufügen lassen Sie den RAID-Level jedoch gleich. Wählen Sie die zusätzlichen physischen Laufwerke, die der virtuellen Festplatte hinzugefügt werden müssen, und klicken Sie dann auf Gehen. (Verwenden Sie die Strg-Taste auf der Tastatur, um mehrere Laufwerke auszuwählen.)
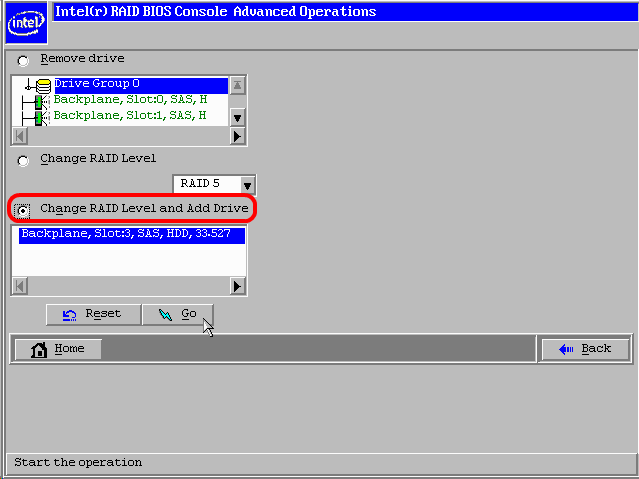
- klicken Ja fortzufahren. Auf der virtuellen Festplatte beginnt ein Rekonstruktionsvorgang. Sie können den Fortschritt der Rekonstruktionen überwachen, indem Sie auf Fortschrittsinformationen für VD unten auf dem Bildschirm.
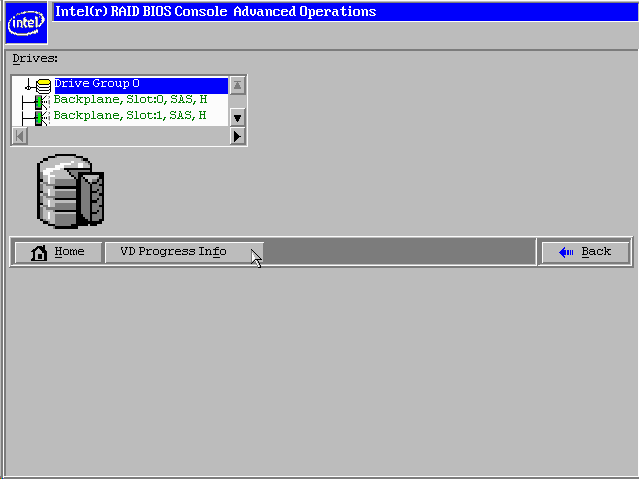
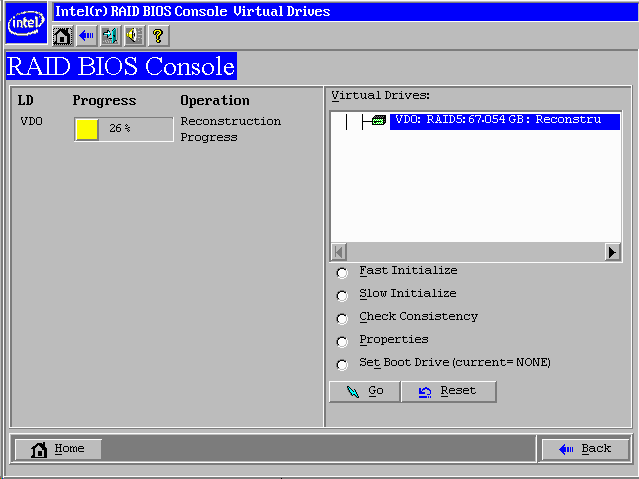
- Stellen Sie die Rekonstruktionsrate des Controllers auf 20 oder weniger ein, um genügend Controller-Ressourcen zu erhalten, um das virtuelle Laufwerk normal zu verwenden, während die Rekonstruktion abgeschlossen wird.
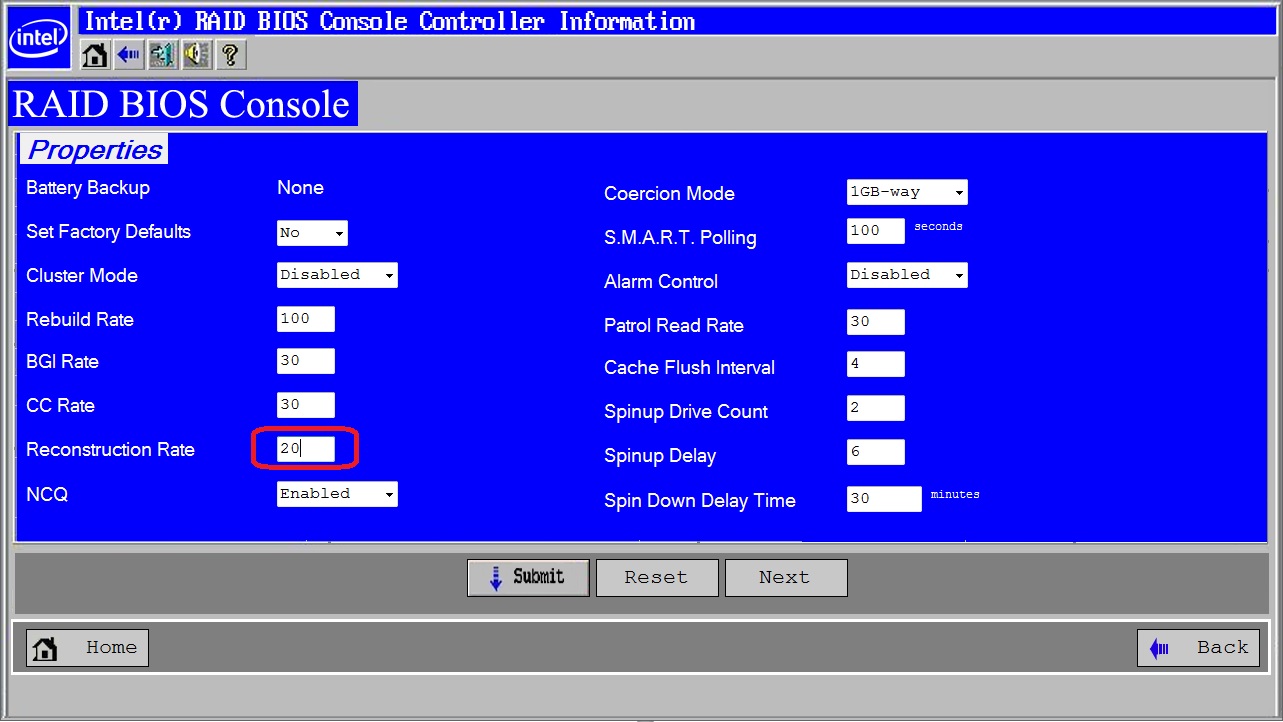
Die Online-Kapazitätserweiterung wird dann im Hintergrund abgeschlossen.
Sie können das System neu starten und den normalen Betrieb fortsetzen, ohne den Umbau zu unterbrechen.
| Hinweis |
|