BIOS-Update- und Wiederherstellungsanweisungen für Intel® Compute-Sticks
| Notizen |
|
Nach jedem BIOS-Update empfiehlt Intel die folgenden Schritte:
- Drücken Sie während des Startvorgangs die Taste F2 , um das BIOS-Setup aufzurufen.
- Drücken Sie F9 , um BIOS-Standardwerte festzulegen.
- Passen Sie auf Wunsch alle BIOS-Einstellungen an (optional).
- Drücken Sie die Taste F10 , um die Werte zu speichern und das BIOS-Setup zu beenden.
Klicken Sie auf oder die Methode, um weitere Informationen anzuzeigen:
F7-Update
Mit dem F7-BIOS-Update können Sie das BIOS der Intel Compute Stick während des Startvorgangs und bevor das Betriebssystem geladen wird aktualisieren.
- Laden Sie die BIOS-Update-Datei (.BIO) herunter und speichern Sie sie auf einem tragbaren USB-Gerät (oder auf einer microSD-Karte). Beispiel:
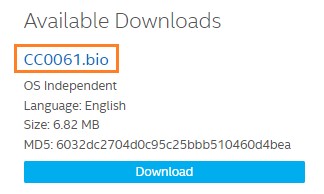
Hinweis Das USB-Gerät muss als FAT32 formatiert sein, um eine Intel® Compute Stick STCK1A32WFC oder STCK1A8LFC zu aktualisieren. Andere Compute-Stick-Modelle können USB-Geräte verwenden, die als ENTWEDER FAT32 oder NTFC formatiert sind. - Wenn der Intel Compute Stick ausgeschaltet ist, schließen Sie das USB-Gerät an den USB-Port an (oder stecken Sie die microSD-Karte in den SD-Kartensteckplatz ein). Hinweis: Wenn Sie eine USB-Tastatur/-Maus verwenden, benötigen Sie einen Multiport-USB-Hub.
- Schalten Sie den Intel Compute Stick ein.
- Drücken Sie während des Starts, wenn die F7-Aufforderung angezeigt wird, die Taste F7 , um in das BIOS-Flash-Update-Tool zu gelangen.
- Wählen Sie das USB-Gerät (oder die microSD-Karte) aus der Medienliste aus und drücken Sie die Eingabetaste.
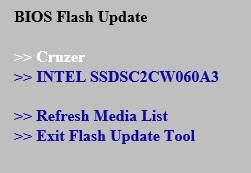
- Wählen Sie die .BIO-Datei aus und drücken Sie die Eingabetaste.
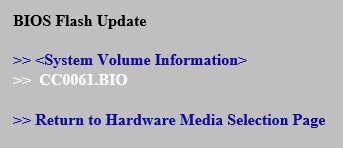
- Bestätigen Sie, dass Sie das BIOS aktualisieren möchten, indem Sie die Eingabetaste drücken.
- Warten Sie 2 bis 5 Minuten, bis das Update abgeschlossen ist.

- Entfernen Sie das USB-Gerät.
- Starten Sie den Computer neu.
Netzschalter-Menü-Update
Mit dem Netzschalter-Menü-Update können Sie das BIOS der Intel Compute Stick während des Startvorgangs und bevor das Betriebssystem geladen wird aktualisieren.
- Laden Sie die BIOS-Update-Datei (.BIO) herunter und speichern Sie sie auf einem tragbaren USB-Gerät (oder auf einer microSD-Karte). Beispiel:
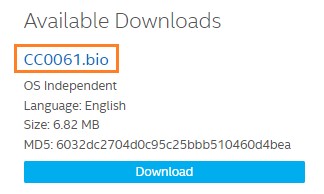
- Wenn die Intel Compute Stick ausgeschaltet ist (nicht im Ruhezustand oder Energiesparmodus), schließen Sie das USB-Gerät an den USB-Port an (oder stecken Sie die microSD-Karte in den SD-Kartensteckplatz ein). Hinweis: Wenn Sie eine USB-Tastatur/-Maus verwenden, benötigen Sie einen Multiport-USB-Hub.
- Drücken Sie den Netzschalter und halten Sie ihn drei Sekunden lang gedrückt, und lassen Sie ihn dann vor der Vier-Sekunden-Herunterfahren-Außerkraftsetzung los. Das Netzschalter-Menü wird angezeigt.
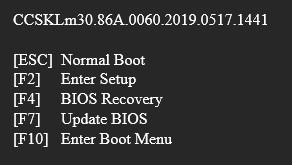
- Drücken Sie die Taste F7 , um ein BIOS-Update durchzuführen.
- Wählen Sie das USB-Gerät (oder die microSD-Karte) aus der Medienliste aus und drücken Sie die Eingabetaste.
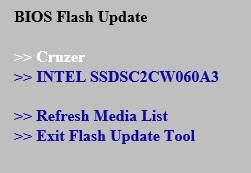
- Wählen Sie die .BIO-Datei aus und drücken Sie die Eingabetaste.
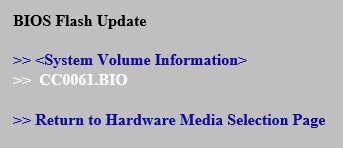
- Bestätigen Sie, dass Sie das BIOS aktualisieren möchten, indem Sie die Eingabetaste drücken.
- Warten Sie 2 bis 5 Minuten, bis das Update abgeschlossen ist.

- Starten Sie den Computer neu.
UEFI Shell-Update
Mit dem UEFI-Flash-BIOS-Update-Utility können Sie das BIOS über die EFI-Shell aktualisieren.
- Laden Sie die UEFI-Flash-BIOS-Update-Datei herunter. Beispiel:
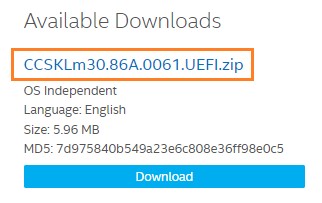
- Doppelklicken Sie auf die *.ZIP-Datei, um die Dateien zu extrahieren.
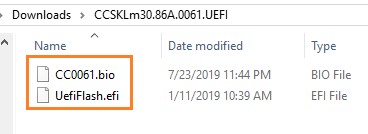
- Kopieren Sie UefiFlash.efi und die . BIO-Datei auf dem bootfähigen USB-Gerät.
- Schließen Sie das USB-Laufwerk an einen Port an der Intel Compute Stick an.
- Konfigurieren Sie das BIOS auf dem Zielcomputer so, dass es von der EFI Shell aus startet:
- Drücken Sie während des Startvorgangs die Taste F2 , um das BIOS-Setup aufzurufen.
- Gehen Sie zu Advanced > Boot > Secure Boot.
- Deaktivieren Sie Secure Boot, falls aktiviert.
- Gehen Sie zu Erweiterter > Boot -> Boot-Konfiguration.
- Aktivieren Sie im Bereich mit den Boot-Geräten Internal UEFI Shell.
- Drücken Sie die Taste F10 , um die Änderungen zu speichern und das BIOS-Setup zu beenden.
- Drücken Sie während des Startvorgangs die Taste F10 , um das Boot-Menü zu öffnen.
- Wählen Sie UEFI: Built-in EFI Shell aus.
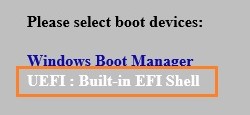
- Ändern Sie das aktuelle Verzeichnis in das USB-Flashlaufwerk, indem Sie den Befehl fsX eingeben, wobei X die Laufwerksnummer des USB-Flashlaufwerks aus der Gerätezuordnungsliste ist. Beispiel: Wenn Ihr USB-Laufwerk fs3 ist, geben Sie fs3 ein und drücken Sie die Eingabetaste.
- Geben Sie in die Eingabeaufforderung UefiFlash.efi XXX.bio ein, wobei XXX.bio der Dateiname der .BIO-Datei ist, und drücken Sie die Eingabetaste.
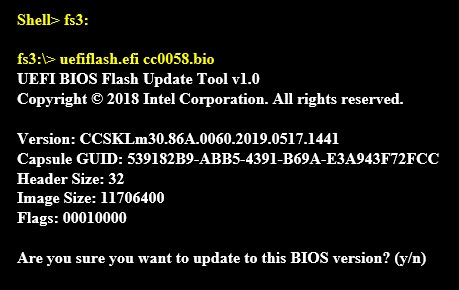
- Drücken Sie Y , um das Update zu starten.
- Warten Sie, bis das BIOS-Update abgeschlossen ist.

- Der Computer wird nach Abschluss neu gestartet.
- Setzen Sie das BIOS auf die ursprünglichen Einstellungen zurück:
- Starten Sie den Computer neu.
- Drücken Sie während des Startvorgangs die Taste F2 , um das BIOS-Setup aufzurufen.
- Gehen Sie zu Advanced > Boot > Boot Configuration .
- Deaktivieren Sie im Bereich mit den Boot-Geräten Internal UEFI Shell.
- Gehen Sie zu Advanced > Boot > Secure Boot.
- Aktivieren Sie Secure Boot, wenn es ursprünglich aktiviert war.
- Drücken Sie die Taste F10 , um die Änderungen zu speichern und das BIOS-Setup zu beenden.
BIOS-Wiederherstellung
Für den unwahrscheinlichen Fall, dass ein BIOS-Update unterbrochen wird, ist es möglich, dass das BIOS in einem unbrauchbaren Zustand bleibt. Versuchen Sie es mit der BIOS-Wiederherstellungsmethode, um das Problem zu beheben.
- Laden Sie die BIOS-Update-Datei (.BIO) herunter und speichern Sie sie auf einem tragbaren USB-Gerät. Beispiel:
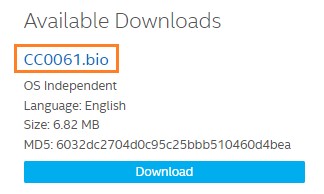
- Schließen Sie das USB-Gerät an einen USB-Port des Intel Compute Stick an, wenn es ausgeschaltet ist (nicht im Ruhezustand oder Energiesparmodus). Hinweis: Wenn Sie eine USB-Tastatur/-Maus verwenden, benötigen Sie einen Multiport-USB-Hub.
- Drücken Sie den Netzschalter und halten Sie ihn drei Sekunden lang gedrückt, und lassen Sie ihn dann vor der Vier-Sekunden-Herunterfahren-Außerkraftsetzung los. Das Netzschalter-Menü wird angezeigt.
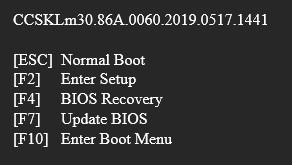
- Drücken Sie die Taste F4 , um eine BIOS-Wiederherstellung durchzuführen.
- Warten Sie 2 bis 5 Minuten, bis das Update abgeschlossen ist.

- Der Computer wird entweder ausgeschaltet, nachdem der Wiederherstellungsvorgang abgeschlossen ist, oder Sie werden aufgefordert, den Computer auszuschalten.
- Starten Sie den Computer neu.