Einrichten eines Systems mit Intel®-Matrix-RAID-Technik
Führen Sie die folgenden Schritte aus, um ein System mit Matrix-RAID einzurichten:
- RAID im System-BIOS unterstützen
- Erstellen Sie ein RAID-Volume
- Installieren Sie das Betriebs System auf dem RAID-Volume mit der F6-Installationsmethode.
- Installieren Sie den Intel® Rapid-Storage-Technik-Treiber von Windows *
- Erstellen Sie das zweite RAID-Volume
| Hinweis |
|
RAID im System-BIOS unterstützen
Aktivieren Sie bei Bedarf die RAID-Option im System-BIOS.
| Hinweis | Diese Anweisungen gelten speziell für Intel® Desktop-Mainboards mit einem unterstützten Intel® Chipsatz. Befolgen Sie die Anweisungen im Lieferumfang des Mainboards. |
Abhängig von Ihrem Intel Desktop-Mainboard-Modell können Sie RAID folgendermaßen ausführen.
- Drücken Sie die Taste F2 , nachdem der Speichertest für den Einschalt-Selbsttest (Post) gestartet wurde.
- Wählen Sie das Konfigurations Menü und dann das SATA-Laufwerk Menü.
- Stellen Sie den Chipsatz-SATA-Modus auf RAIDein.
- Drücken Sie die Taste F10 , um die BIOS-Einstellungen zu speichern und das BIOS-Setup-Programm zu beenden.
Oder
- Drücken Sie die Taste F2 , nachdem der Speichertest für den Einschalt-Selbsttest (Post) gestartet wurde.
- Wählen Sie das Menü " erweitert " und anschließend das Menü " Laufwerkskonfiguration ".
- Stellen Sie die Option " Laufwerkmodus " auf " erweitert" ein.
- Intel® RAID-Technikermöglicht.
- Drücken Sie die Taste F10 , um die BIOS-Einstellungen zu speichern und das BIOS-Setup-Programm zu beenden.
Führen Sie die folgenden Schritte aus, um ein RAID-Volume zu erstellen:
- Wenn der Intel® RST-Options-ROM-Status Bildschirm während des Beitrags angezeigt wird, drücken Sie gleichzeitig die Tastenkombination STRG und I , um die Benutzeroberfläche der Option ROM zu öffnen.
- Wählen Sie 1: RAID-Volume erstellen und drücken Sie die EingabeTaste.
- Verwenden Sie die nach-oben-oder nach-unten-Taste, um die RAID-Stufe auszuwählen und die EingabeTaste zu drücken.
- Verwenden Sie die nach-oben-oder nach-unten-Taste, um die Streifengröße auszuwählen und drücken Sie die EingabeTaste.
- Drücken Sie die Eingabe Taste, um die physischen Laufwerke auszuwählen.
- Verwenden Sie die nach-oben-oder nach-unten-Taste, um in der Liste der Festplatten zu blättern und die Taste Space zu drücken, um das Laufwerk auszuwählen.
- Drücken Sie die EingabeTaste.
- Wählen Sie die Volume-Größe aus und drücken Sie die EingabeTaste. Sie müssen weniger als 100 Prozent des verfügbaren Volume-Speicherplatzes auswählen, um Platz für das zweite Volume zu belassen.
- Drücken Sie die Eingabe Taste, um das Volume zu erstellen.
- Drücken Sie an der Eingabeaufforderung Y , um die Volume-Erstellung zu bestätigen.
- Wählen Sie 4: beenden und drücken Sie die EingabeTaste.
- Drücken Sie die Taste Y , um Exit zu bestätigen.
Installieren Sie das Betriebs System auf dem RAID-Volume mit der F6-Installationsmethode.
| Hinweis | Die F6-Installationsmethode ist für Windows Vista * oder Windows 7 * nicht erforderlich. Fahren Sie mit Schritt sieben unten fort. |
Führen Sie die folgenden Schritte aus, um den Intel® Rapid-Storage-Technik-Treiber während der Installation des Betriebssystems zu installieren:
Drücken Sie die Taste F6 , wenn Sie von der Mitteilung aufgefordert werden:
Drücken Sie F6, wenn Sie einen SCSI-oder RAID-Treiber eines Drittanbieters installieren müssen.
Die Meldung wird während der Textmodus-Phase zu Beginn des Windows XP *-Setups angezeigt.
Hinweis Nach dem Drücken von F6 passiert nichts direkt. Das Setup lädt weiterhin Treiber. Achten Sie auf die Aufforderung, die Unterstützung für Massenspeichergeräte zu laden. Drücken Sie die Taste S , um ein weiteres Gerät anzugeben.
Legen Sie die Support-Festplatte ein, wenn Sie von der Mitteilung aufgefordert werden:
Legen Sie die Festplatte mit dem vom Hersteller bereitgestellten Hardware-Unterstützungs Datenträger in Laufwerk A ein:
Die Festplatte enthält die folgenden Dateien: iaahci. INF, iaahci.cat, iastor. INF, iastor.cat, iastor. SYS und Txtsetup. OEM.
Drücken Sie die EingabeTaste.
Verwenden Sie die nach-oben-und nach-unten-Tasten, um Ihren Controller aus der Liste der verfügbaren SCSI-Adapter auszuwählen. dazu gehören u. a.:
- Intel® 82801GR/GH-SATA-RAID-Controller
- Intel® 82801GHM-SATA-RAID-Controller
- Intel® Bezeichnung ESB2-SATA-RAID-Controller
- Intel® 82801R/DO/DH SATA RAID-Controller
- Intel® 82801HEM-SATA-RAID-Controller
- Intel® 82801IR/IO-SATA-RAID-Controller
Drücken Sie die Eingabe Taste, um zu bestätigen und fortzufahren.
Die Treiber sind jetzt installiert. Belassen Sie die Festplatte im Laufwerk, während Windows Setup die Dateien von der Festplatte in die Windows-Installationsordner kopiert. Wenn der Kopiervorgang abgeschlossen ist, entfernen Sie die Festplatte. Windows Setup kann neu gestartet werden.Erstellen Sie eine Partition und ein Dateisystem auf dem RAID-Volume wie auf einer beliebigen physischen Festplatte.
Installieren Sie den Intel® Rapid-Storage-Technik-Treiber von Windows *
Installieren Sie das Intel Rapid Storage-Technologie-Softwarepaket. Die Intel® RST-Benutzeroberfläche kann verwendet werden, um das zweite RAID-Volume zu erstellen.
- Laden Sie die neueste Version der Intel Rapid-Storage-Technik herunter.
- Führen Sie die ausführbare Datei aus.
Erstellen Sie das zweite RAID-Volume mit einer der folgenden Methoden.
Intel Rapid-Storage-Technik-Benutzeroberfläche
Führen Sie die folgenden Schritte aus, um ein zweites Volume in einem RAID-Array mithilfe der Intel Rapid Storage-Technologie-Benutzeroberfläche zu erstellen:
- Klicken Sie auf Start/alle Programme/Intel/Intel® Rapid-Storage-Technik.
- Klicken Sie auf " benutzerdefiniertes Volume erstellen".
- Wählen Sie einen Volume-Typ aus und klicken Sie auf " weiter".
- Benennen Sie das Volume und klicken Sie auf " Ja": Array_xxxx (Dadurch wird ein zweites Volume für das vorhandene Array erstellt).
- Klicken Sie auf "weiter".
- Klicken Sie auf " Volume erstellen".
- Klicken Sie auf "OK" , um die Erinnerung daran zu erinnern, dass Sie Ihr Volume partitionieren müssen.
Option ROM
Führen Sie die folgenden Schritte aus, um ein zweites Volume in einem RAID-Array mit der Option ROM zu erstellen:
- Wenn der Options-ROM-Status Bildschirm während des Beitrags angezeigt wird, drücken Sie gleichzeitig die Tasten STRG und I , um die Benutzeroberfläche der Option ROM zu öffnen.
- Wählen Sie 1: RAID-Volume erstellen und drücken Sie die EingabeTaste.
- Benennen Sie das Volume und drücken Sie die EingabeTaste.
- Verwenden Sie die nach-oben-oder nach-unten-Taste, um die RAID-Stufe auszuwählen und die EingabeTaste zu drücken.
- Drücken Sie bei Bedarf die Eingabe Taste, um das Array auszuwählen. Dies ist nur erforderlich, wenn mehrere Standorte vorhanden sind, um ein Volume zu erstellen (z. b. zwei nicht-RAID-Festplatten und ein Array mit verfügbarer Kapazität). Wenn dieser Schritt nicht erforderlich ist, fahren Sie mit Schritt 7 fort.
- Wählen Sie eines der Programmteilnehmer-Laufwerke im RAID-Array mit verfügbarer Kapazität aus und drücken SieEingeben. Die verbleibenden Laufwerke werden automatisch ausgewählt (die Abbildung unten zeigt die Festplatten auf Port 0 und Port 1 verfügen über verfügbare Kapazität).
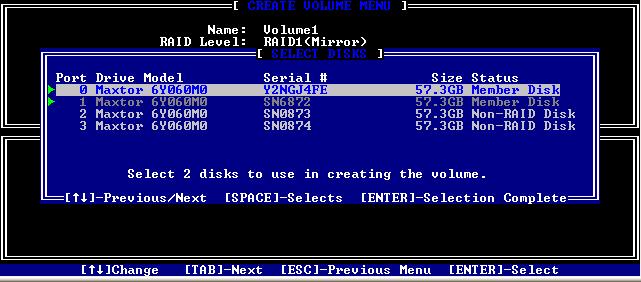
- Verwenden Sie die nach-oben-oder nach-unten-Taste, um die Streifengröße auszuwählen und drücken Sie die EingabeTaste.
- Drücken Sie die Eingabe Taste, um das neue RAID-Volume zu erstellen.