So installieren Sie ein Intel® Graphics Driver unter Windows 10 und Windows® 11*
In diesem Video werden die Methoden erläutert, mit denen Sie Ihre Intel® Graphics Driver aktualisieren können.
Installationsmethode 1: Empfohlen : Verwenden Sie die Intel® Treiber- und Support-Assistent, um den Treiber automatisch zu erkennen und zu installieren.

Laden Sie die Intel® Treiber- und Support-Assistent herunter. Weitere Informationen finden Sie in den Intel® Treiber- und Support-Assistent FAQ .
Installationsmethode 2 – Manuelle Installation des Treibers aus dem Intel® Download Center
Schritt 1
Identifizieren Sie die Intel® Prozessor-Nummer und notieren Sie sich die Intel® Prozessor.
-
Drücken Sie die Windows-Taste
 auf Ihrer Tastatur.
auf Ihrer Tastatur. -
Beginnen Sie mit der Eingabe von System.
-
Wählen Sie Systeminformationen.
-
Dabei werden die Prozessorinformationen wie die Prozessornummer angezeigt.
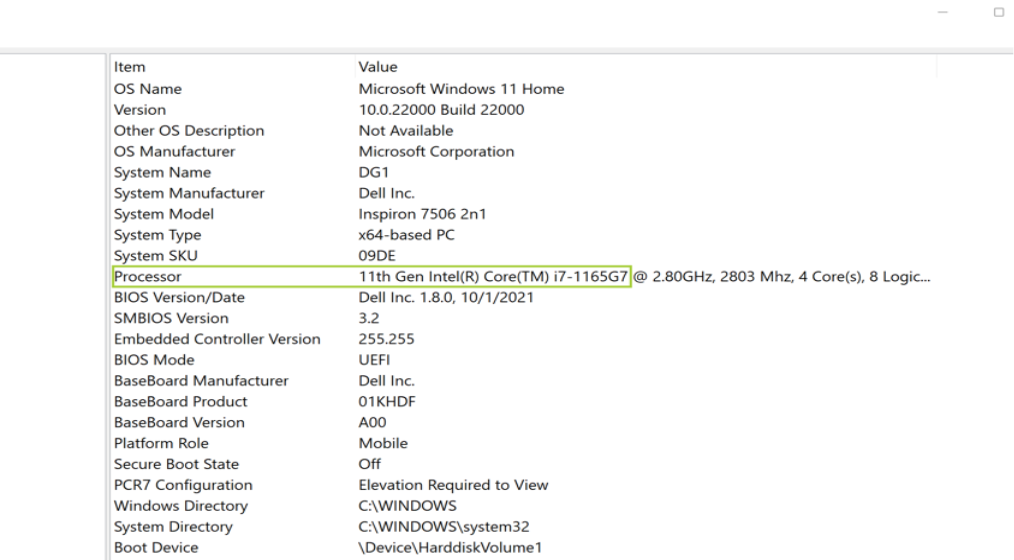
Schritt 2
Rufen Sie das Download-Center auf.
Geben Sie die Prozessornummer (identifiziert in Schritt 1) in die Suchleiste ein.
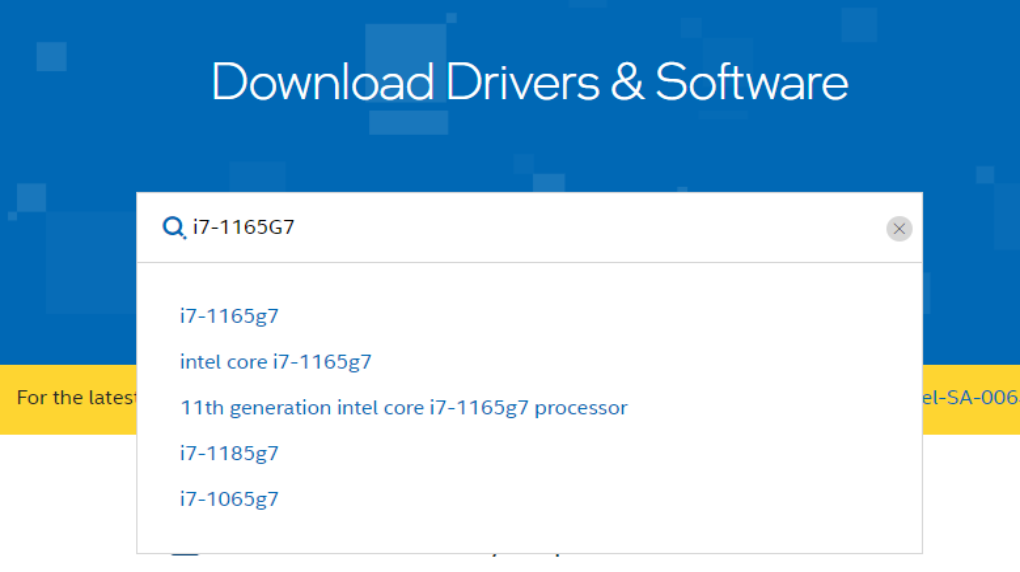
Schritt 3
Klicken Sie auf Treiber und Software (auf der linken Seite unter Filtern nach).
Wählen Sie das gewünschte Treiberergebnis aus.
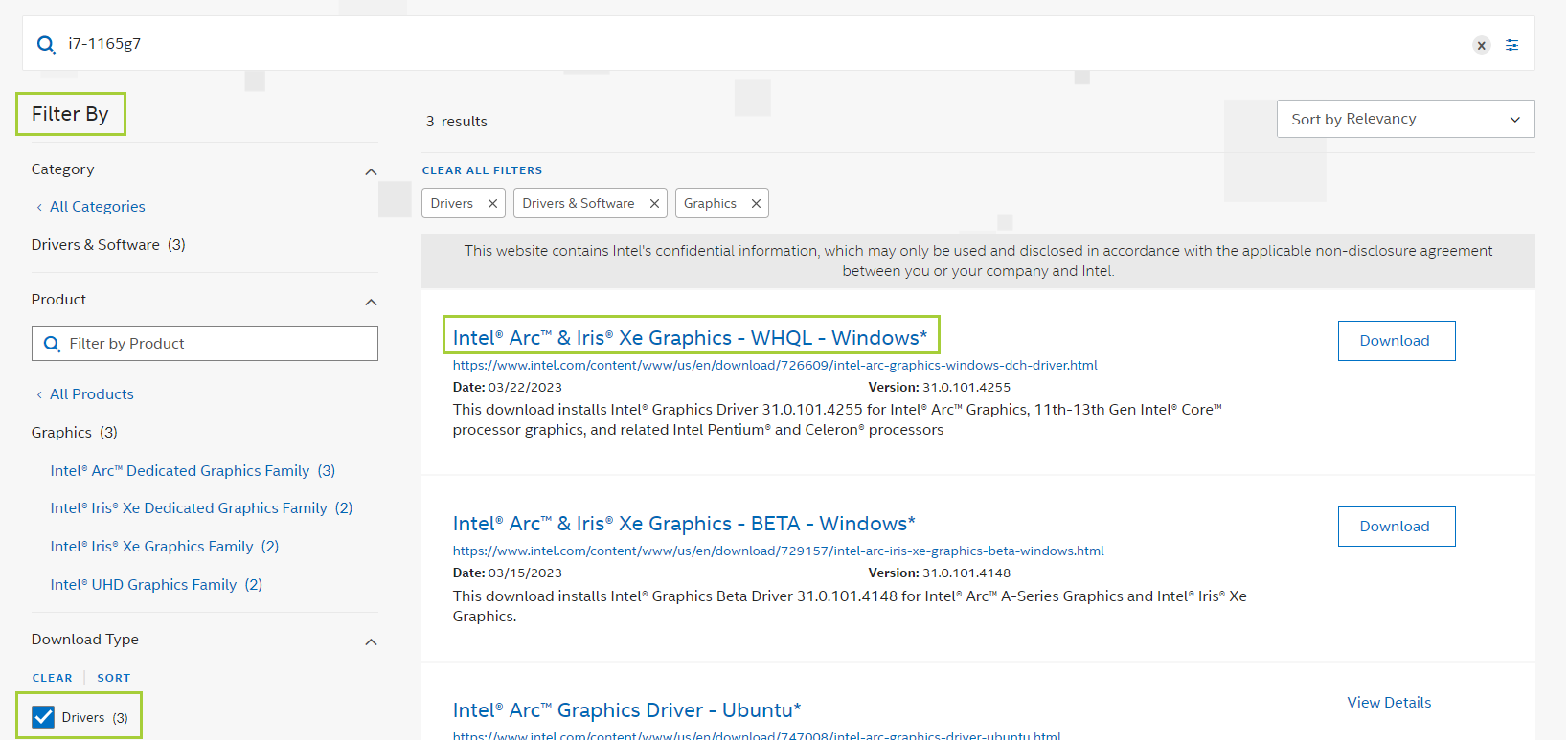
Schritt 4
Klicken Sie auf Herunterladen und öffnen Sie die .exe Datei.
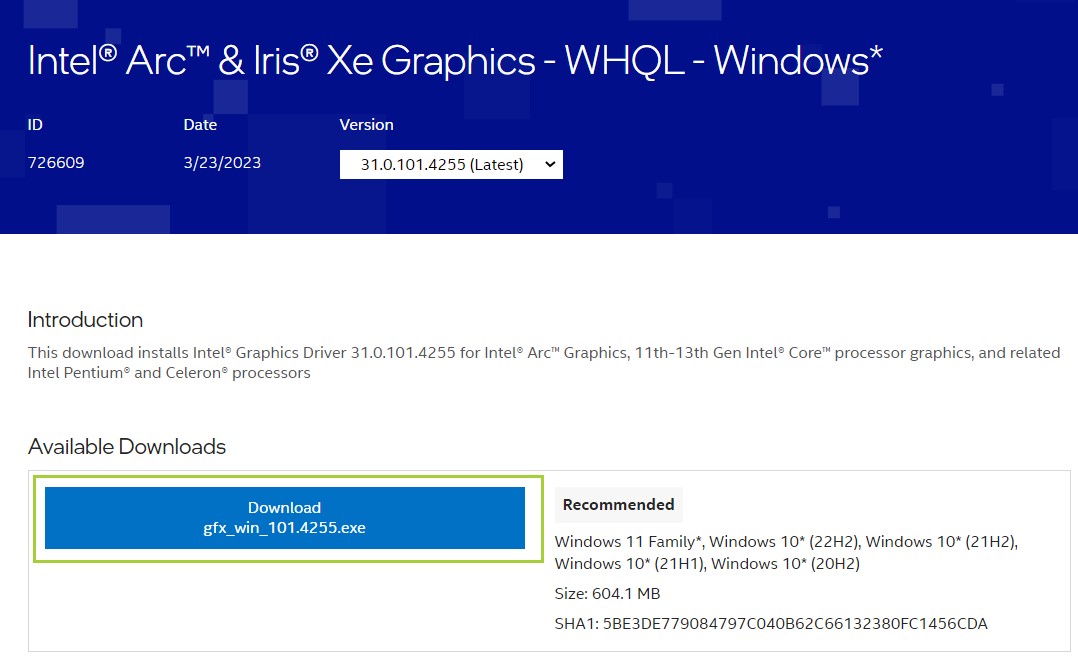
Schritt 5
Das Installationsprogramm wird auf dem Bildschirm angezeigt.
Klicken Sie auf Installation beginnen.

Schritt 6
Befolgen Sie die Schritte in der Installation, bis das Installationsprogramm Installation abgeschlossen anzeigt.
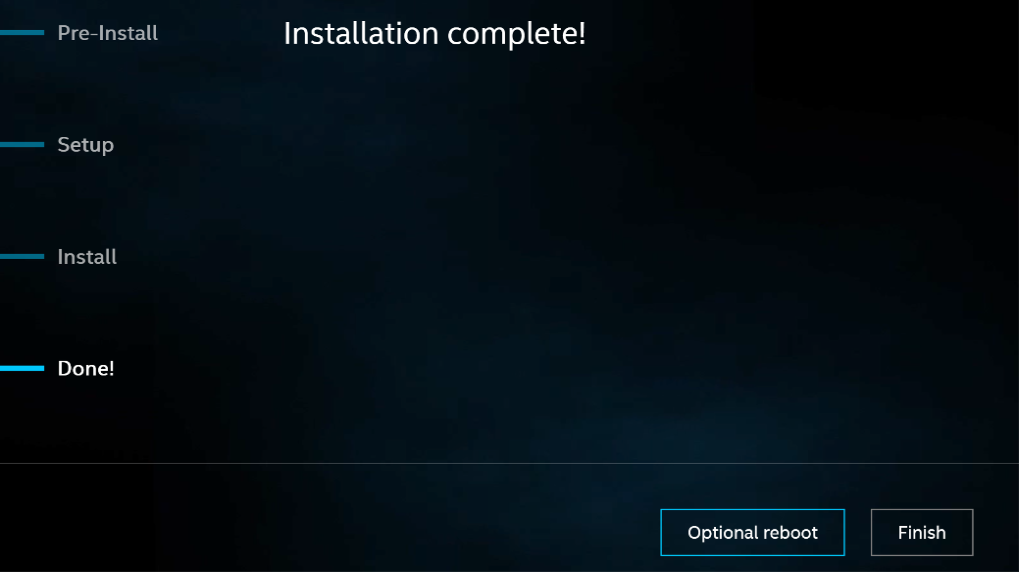
Überprüfung: So überprüfen Sie, ob der Treiber erfolgreich installiert wurde
Nachdem Sie die .exe-Datei ausgeführt haben, überprüfen Sie die Installation, indem Sie die folgenden Schritte ausführen:
Schritt 1
Öffnen Sie den Geräte-Manager.
- Drücken Sie auf die Windows-Taste
 auf Ihrer Tastatur
auf Ihrer Tastatur - Beginnen Sie mit der Eingabe von Geräte-Manager.
- Wählen Sie Geräte-Manager.
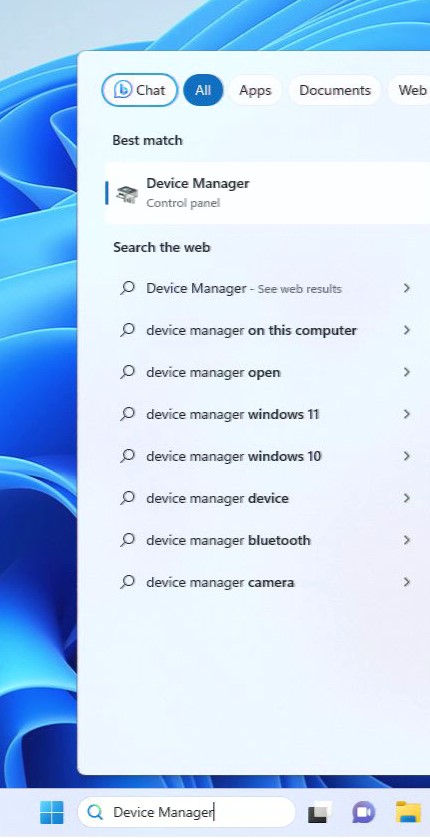
Schritt 2
Doppelklicken Sie auf die Grafikkarten und dann auf das Intel Grafikgerät .
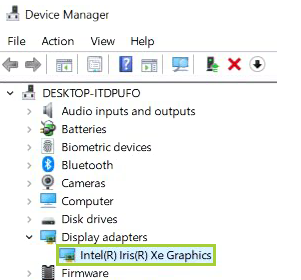
Schritt 3
Klicken Sie auf die Registerkarte Treiber.
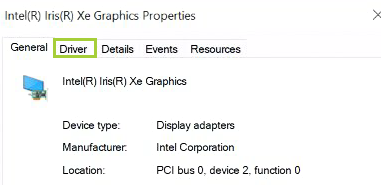
Schritt 4
Überprüfen Sie , ob die Treiberversion dem Treiber entspricht, der zuvor in Methode 2 heruntergeladen wurde.
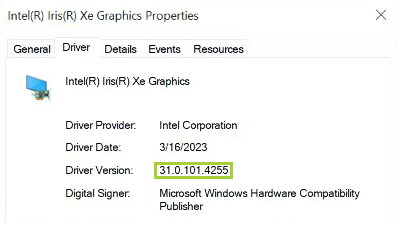
Wenn Sie Probleme bei der Installation Ihres Grafiktreibers haben, nachdem Sie die obigen Schritte durchgeführt haben, versuchen Sie unseren Fehlerbehebungsassistent für Intel® Grafiktreiber für eine schrittweise Anleitung zur Behebung dieser Probleme. Sie können sich auch an den Intel Support wenden, um weitere Unterstützung zu erhalten.